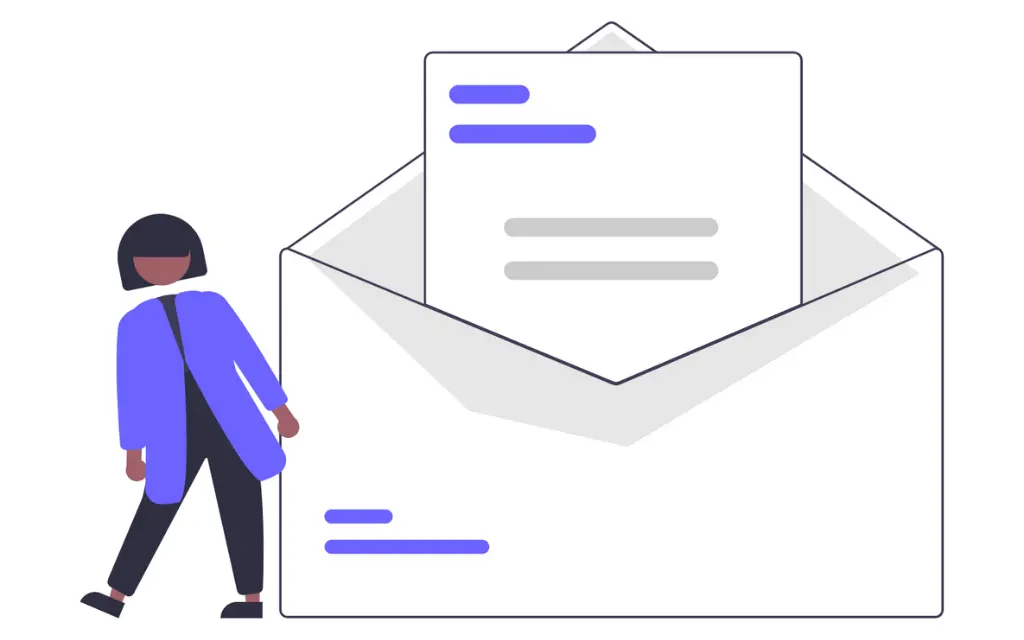Why did my Ring video doorbell not connecting to WiFi? Yes, Getting your Ring video doorbell online is crucial for receiving motion alerts and accessing video feeds.
I discovered this firsthand when I installed a new Ring Pro to monitor my front porch.
After mounting the doorbell and going through the in-app setup, I kept getting error messages about an inability to connect to WiFi.
Without a stable internet connection, my new Ring was useless. I was frustrated that my $250 “security” device couldn’t even get online.
After some tinkering, I finally got it working by updating my router firmware and moving the Ring closer to my wireless access point.
In this article, I’ll explain in detail how to troubleshoot WiFi connection issues with Ring doorbells so you can avoid the headaches I went through.
So let’s get started.
Key Takeaways for Fixing Ring WiFi Connection Issues
Before we dive into troubleshooting, here are the key takeaways for getting your Ring doorbell back online:
- Double check your WiFi password during Ring setup entering it incorrectly is a common cause of connectivity issues.
- Restart your router and Ring doorbell – this can clear up temporary glitches.
- Make sure your Ring is within range of your router it may be too far away to connect reliably.
- Check for WiFi interference from other devices this can disrupt the signal.
- Update your Ring doorbell and router firmware to the latest versions.
- Reset your Ring to factory settings to clear any software bugs.
- Contact Ring customer support if issues persist they can help troubleshoot.
Keeping these tips in mind as we go through troubleshooting steps will help you zero in on the cause and get your Ring back online quickly.
Why Your Ring Doorbell Won’t Connect to WiFi
There are several common reasons why your Ring doorbell may fail to connect to your home WiFi network:
You Entered the Wrong WiFi Password During Setup
One of the most common culprits behind Ring connectivity issues is entering an incorrect WiFi password during initial setup.
Double check that the password you entered matches exactly what is on the sticker on your WiFi router. Be sure to get those capital and lowercase letters right.
Re-entering the correct password is the easiest fix if you flubbed it on the first try.
Your Router and Ring Need a Power Cycle
Like any electronic device, routers and Ring doorbells can experience temporary glitches that cause connectivity problems.
The easiest solution here is to power cycle both your router and Ring doorbell:
- Unplug your WiFi router and Ring device and wait 60 seconds.
- Plug your router back in and wait for all lights to stabilize.
- Plug in your Ring doorbell.
- Retry the WiFi connection in the Ring app.
Restarting the router resets its connection while rebooting the Ring can clear up any software errors that were causing WiFi issues.
This simple fix gets Ring back online in minutes in many cases.
Your Router and Ring Are Too Far Apart
For a stable WiFi connection, your Ring doorbell needs to be within range of your wireless router’s signal.
If the router is on the opposite end of your home from where you mounted your Ring, the distance may exceed the range of your router’s wireless network.
Thick walls and interference from other devices can also degrade the signal between router and Ring.
If possible, move your Ring doorbell or router closer together to improve the connection strength. You can also range extend your network with a wireless repeater.
Interference From Other Devices
Lots of wireless gadgets crammed into a tight space can cause interference that disrupts WiFi signals.
Baby monitors, older cordless phones, microwave ovens, and wireless speakers are common culprits.
If your Ring suddenly won’t connect, check if any new wireless devices have been added nearby that could be interfering.
Changing the wireless channel on your router can also help avoid congestion and interference.
Outdated Firmware
Makers of routers and Ring doorbells periodically release updated firmware to add new features and fix bugs.
If your router or Ring is out of date, it could be causing connectivity problems.
Check for firmware updates for both devices. New router firmware is typically available via the router manufacturer’s support site.
Ring doorbell updates can be installed directly from the Ring app.
Faulty Hardware
In rare cases, a hardware defect or damage to the WiFi antenna in your Ring or router could cause connectivity problems.
If you’ve ruled out the above software and settings issues, it may be an hardware fault.
Contact Ring support to troubleshoot – they can test signal strength and determine if your doorbell needs replacement under warranty.
Now let’s walk through detailed troubleshooting steps to identify the specific cause and get your Ring back online.
7 Steps To Fix Ring Video Doorbell Not Connecting To Wifi
Follow these steps to systematically troubleshoot and fix any WiFi connection problems with your Ring doorbell:
- Step 1: Re-enter Your WiFi Password in the Ring App
- Step 2: Power Cycle Your Router and Ring
- Step 3: Check the Router and Ring’s Distance Apart
- Step 4: Switch Router Wireless Channels
- Step 5: Update Firmware
- Step 6: Factory Reset Your Ring
- Step 7: Contact Ring Customer Support
Step 1: Re-enter Your WiFi Password in the Ring App
Pull out that WiFi router sticker and carefully re-check the password. It’s easy to mistype a capital letter or symbol during Ring setup.
Re-enter the exact WiFi password in the Ring app:
- Open the Ring app and tap Set Up a Device.
- Select your Ring device and tap Connect Your Device to WiFi.
- Enter your correct WiFi network name and password.
- Tap Continue and follow the on-screen instructions.
If you entered the password correctly this time, your Ring should now connect successfully.
Step 2: Power Cycle Your Router and Ring
If you’re still unable to connect after re-entering your WiFi password, try power cycling your router and Ring doorbell:
- Unplug both your router and Ring device. Wait 60 seconds.
- Plug your router back in and wait for all lights to stabilize.
- Plug your Ring back in and wait 60 seconds for it to restart.
- Open the Ring app and retry the WiFi connection.
Restarting the router and Ring forces them to reboot and reconnect, often resolving software glitches.
Step 3: Check the Router and Ring’s Distance Apart
If your Ring doorbell and router WiFi signal can’t reach each other, connectivity will fail.
Walk your home testing the WiFi signal strength on your phone to find dead zones. Move your Ring and/or router closer together if needed.
If they can’t be moved, installing a wireless range extender can boost coverage to your Ring.
Step 4: Switch Router Wireless Channels
Interference from baby monitors, phones and other wireless gadgets can disrupt WiFi signals.
To avoid congestion, change your router’s wireless channel – the factory default is often ch. 6 which is heavily used.
Try ch. 1 or 11 for less interference. Refer to your router’s instruction manual for steps to change channels.
Step 5: Update Firmware
Check for any firmware updates available for both your Ring and WiFi router.
- For Ring updates – open the Ring app and check for an optional update. Follow prompts to download and install new firmware.
- For router updates – log into your router admin page and check the manufacturer’s website for new firmware. Download and install the update.
Firmware updates improve performance and connectivity. Keeping both devices up to date can prevent issues.
Step 6: Factory Reset Your Ring
If you’ve tried all other troubleshooting steps and your Ring still won’t connect, a factory reset should clear any glitches:
- Open the Ring app and go to Device Health.
- Select your Ring and choose Reset > Reset Device.
- Follow setup instructions to reconnect your freshly reset Ring to WiFi.
Resetting returns your Ring to original out-of-the-box condition, which should allow it to connect properly. You will have to set it up again from scratch.
Step 7: Contact Ring Customer Support
If you still can’t get your Ring online after trying all troubleshooting steps, contact Ring support:
- Live chat with a support agent in the Ring app
- Call 1-800-656-1918
- Email [email protected]
Ring’s team can assist with advanced troubleshooting, signal strength tests, replacement parts, and warranty service if needed.
And those are the top reasons your Ring doorbell may not be connecting to WiFi along with step-by-step troubleshooting tips to get it back online.
Advanced Troubleshooting for Ring WiFi Issues
If basic troubleshooting steps haven’t resolved your Ring doorbell’s WiFi connectivity problems, some additional advanced tactics can help track down the culprit:
Inspect Your WiFi Router Connection
Problems on your home network can prevent the Ring doorbell from connecting:
- Loose router antenna – Ensure antennas are tightly screwed onto the back of the router. Loose antennas reduce WiFi signal strength.
- Damaged router Ethernet ports – Hardwired issues with your router can disrupt overall connectivity. Examine ports for damaged pins.
- Overheating router – Poor ventilation and heat buildup can cause temporary outages. Ensure your router is in an open area and heat vents are dust-free.
- Router firmware update – Check the manufacturer’s website for the absolute latest router firmware – newer than what the router admin screen might indicate is available. Install and reboot.
Analyze Your WiFi Signal Strength
Spotty WiFi coverage between your router and Ring doorbell can cause persistent drops.
Apps like WiFi SweetSpots (iOS) or WiFi Analyzer (Android) will display a visual heatmap of your home’s WiFi signal strength so you can pinpoint dead zones.
Consider moving the Ring or installing a range extending repeater to improve coverage if the signal is weak in your desired mounting location.
Switch to a 5GHz WiFi Network
If your dual-band router supports both 2.4GHz and 5GHz bands, switching your Ring doorbell connection to 5GHz may provide faster, more reliable connectivity thanks to less interference and congestion on the 5GHz channels.
Just be aware that 5GHz has shorter range so your Ring and router may need to be closer together.
Adjust Ring Motion Settings
Excess motion alerts and video uploads can overload your WiFi network. This leads to lag, buffering and potential disconnects.
Open the Ring app and reduce your motion detection range and sensitivity. Disabling motion alerts entirely requires Ring Plus paid subscription for 24/7 video monitoring.
Limiting motion keeps network demand lower for a more stable connection.
Disable WiFi Optimization in Android
Android’s WiFi optimization feature aggressively cuts background WiFi usage to save battery life. This can inadvertently knock the Ring app offline.
Disable WiFi optimization for the Ring app:
- Go to Settings > Apps.
- Select the Ring app.
- Touch Advanced > Optimize Battery Usage and switch to Off.
Now background refreshes by the Ring app won’t get halted, reducing connectivity issues.
Contact Your Internet Service Provider
Problems with your broadband modem/router combo from your ISP or intermittent ISP outages can also disrupt connectivity between your WiFi router and Ring doorbell.
Contact your ISP’s technical support for troubleshooting if you still experience WiFi issues across all devices even after trying the above steps.
How To Reset Ring Doorbell?
To reset your Ring doorbell, you can follow the steps below:
1. Remove the faceplate: Depending on the model of your Ring doorbell, you may need to remove the faceplate to access the reset button.
For example, for Ring Video Doorbell 3, Ring Video Doorbell 3 Plus, Ring Video Doorbell 4, and Ring Battery Video Doorbell Plus, you need to undo the security screw to remove the faceplate.
For Ring Video Doorbell Wired, Ring Video Doorbell Pro, Ring Video Doorbell Pro 2, and Ring Video Doorbell Elite, you also need to undo the security screw to remove the faceplate.
2. Press and hold the reset button: Once you have removed the faceplate, you can find the reset button on the back of the device or under the front faceplate.
The reset button location varies depending on the model of your device. For most doorbells, the reset button will have an orange dot. Press and hold the reset button for 10-15 seconds.
3. Wait for the reset to complete: After holding the reset button for 10-15 seconds, the light on the front of the doorbell will flash for several minutes. When the light turns off, the reset is complete.
4. Reconnect the device: After resetting your Ring doorbell, you will need to set it up again.
Follow the instructions in the Ring app to reconnect your device to Wi-Fi and complete the setup process.
It’s important to note that after resetting your Ring doorbell, you will still need to remove the device in the Ring app if you are giving it to someone else.
From the home screen, tap the gear icon for your Video Doorbell, tap Device Settings, tap General Settings, and tap Remove this Device.
What To Do If Resetting Ring Doorbell Doesn’t Work?
If resetting your Ring doorbell doesn’t work, there are a few other things you can try to troubleshoot the issue:
1. Reboot Your Device: If your Ring doorbell is unresponsive, you can try rebooting it. To do this, remove the battery from the device, wait a few seconds, and then reinsert the battery. Alternatively, you can try rebooting the device through the Ring app.
2. Contact Ring customer support: If your Ring doorbell is still not working after trying the above steps, you can contact Ring customer support for further assistance. They may be able to help you troubleshoot the issue or provide a replacement device if necessary.
3. Check the battery: If your Ring doorbell is battery-powered, make sure the battery is fully charged. If the battery is low, try charging it and then resetting the device again.
4. Check the Wi-Fi signal: If your Ring doorbell is having trouble connecting to Wi-Fi, make sure your Wi-Fi signal is strong enough. You can try moving your router closer to the device or using a Wi-Fi extender to boost the signal.
5. Check the device compatibility: If you are having trouble setting up your Ring doorbell, make sure it is compatible with your home network and smartphone. Check the Ring website for a list of compatible devices.
It’s important to note that if you are experiencing repeated in-app setup failures, you can try performing a reset/restore on your Ring device by holding down its reset button for 20 seconds and then releasing it.
Before you reset your device, make sure to download any videos in your account.
How To Reset Ring Doorbell Without Removing It From The Bracket?
If you want to reset your Ring doorbell without removing it from the bracket, you can follow the steps below:
1. Press and hold the setup button: Depending on the model of your Ring doorbell, you can find the setup button on the back of the device or under the front faceplate. Press and hold the setup button for 15 seconds.
2. Wait for the reset to complete: After holding the setup button for 15 seconds, the light on the front of the doorbell will flash for several minutes. When the light turns off, the reset is complete.
3. Reconnect the device: After resetting your Ring doorbell, you will need to set it up again. Follow the instructions in the Ring app to reconnect your device to Wi-Fi and complete the setup process.
It’s important to note that not all Ring doorbell models can be reset without removing them from the bracket. If your device requires removal from the bracket, you can follow the steps outlined in the previous answers.
FAQs
Why Is My Ring Doorbell Not Connecting To My Wifi?
- Wrong WiFi password entered during setup
- Weak WiFi signal strength at Ring’s location
- Outdated firmware on Ring or router
- Interference from other wireless devices
- Router overheating or hardware issue
- Distance between Ring and router exceeds WiFi range
Why Is My Ring Doorbell Not Accepting Wifi Password?
- Password has capital letters or special symbols mis-typed
- Entering 5GHz password but Ring only supports 2.4GHz
- Faulty WiFi antenna hardware in Ring
How Do I Connect My Ring Doorbell To A New Wifi?
- In Ring app, go to Device Health > Ring Settings > Connect to WiFi
- Select new network and enter password
- Power cycle the Ring after connecting by removing then reinserting battery
Why Can’t I Set Up My Ring Doorbell?
- Weak router WiFi signal at Ring install location
- Wrong WiFi password entered during setup
- Trying to connect Ring to hidden SSID network
- Outdated firmware on Ring or router
- Faulty WiFi antenna hardware in Ring
How Do I Know If My Wifi Is 2.4 Ghz?
- Log in to router admin interface to check network bands
- Download WiFi analyzer app on smartphone to identify bands
- 2.4GHz networks have channel numbers 1-13
- 5GHz networks have channel numbers 36-165
How Do I Reconnect My Ring To My Wifi Remotely?
- Power cycle Ring by switching circuit breaker off/on
- Temporarily move Ring within range of strong WiFi signal
- Perform factory reset and set up as new device
- Contact Ring Support to diagnose remotely
How Do I Pair My Ring Doorbell?
- Open Ring app and select Set Up Device
- Choose doorbell and tap Connect Your Device
- Enter 2.4GHz WiFi network name and password
- Follow in-app setup instructions
Conclusion
Getting your Ring doorbell connected to WiFi is crucial for receiving alerts and accessing video.
The main takeaways are double checking your WiFi password, updating firmware, power cycling your router and Ring, moving devices closer together, and reducing interference. If issues persist, contact Ring support for advanced troubleshooting.
With the right troubleshooting steps, you can get your Ring back online and secured with WiFi connectivity.
Consider upgrading to a Ring model with enhanced wireless range if your WiFi signal is weak in the Ring’s mounting location.
A reliable WiFi connection allows your Ring to perform at its best.