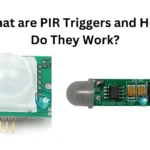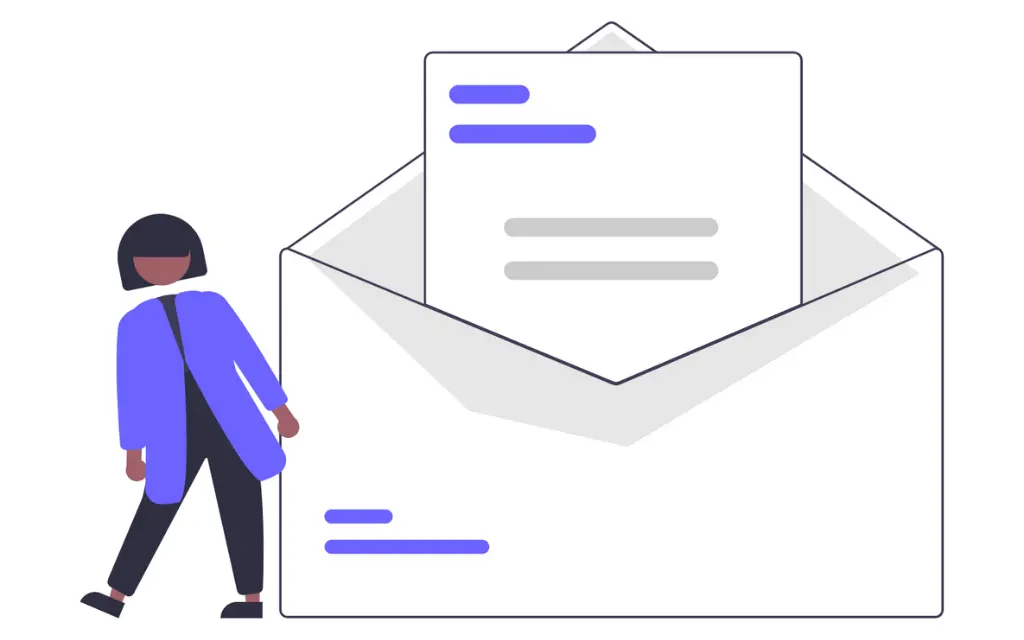Have you ever gotten a ring camera detects motion but no video? Yes, As a homeowner, you suddenly notice that your Ring camera detects motion but no video is recorded, there could be several reasons why and there are steps to take to troubleshoot this issue.
This frustrating issue of Ring detecting motion but not saving any video is a common problem many users face.
I know how unsettling it can feel to get notifications that something triggered your camera, but have no footage of what actually happened. I used to panic thinking my Ring camera was broken whenever this occurred. But don’t worry, in most cases it’s an easy fix.
This guide will explain the main causes of why your Ring camera detects motion but does not record it and provide troubleshooting steps to resolve it so you never miss a motion triggered video again.
Let’s Dive in!
Reasons Why Ring Camera Detects Motion But No Video
There are a few common culprits for why your Ring camera is detecting motion but failing to record video when movement occurs.
By understanding the potential causes, you can systematically troubleshoot and identify the reason for your camera missing motion triggered video captures.
Motion Detection Settings
One of the most frequent reasons a Ring camera will detect motion but won’t record it is because the motion detection settings need adjusting. Here are some specific settings to check:
- Motion Zones – If you have motion zones configured, make sure the zone covers the entire area you want to monitor for motion. Activity happening outside of designated motion zones will not trigger recording.
- Motion Sensitivity – Lower sensitivity settings may result in motion being overlooked. Bump up the motion sensitivity level and see if that improves detection.
- Advanced Motion Settings – Tweak advanced filters like minimum motion event duration and frequency between events. Less restrictive filters can pick up more motion.
Take time to carefully review and test your camera’s motion detection settings. A simple tweak like increasing motion sensitivity or adjusting a motion filter may be all that’s needed to fix motion alerts with no video.
Connectivity and Power Issues
Intermittent internet and Wi-Fi connectivity problems are another prime culprit for hit-and-miss motion triggered recordings.
Check that your camera has a solid Wi-Fi signal at all times. Also make sure your camera is plugged in or charged if battery powered.
Routinely losing the Wi-Fi connection or having a low battery can prevent motion events from being transmitted to the cloud for recording.
Rebooting your camera and wireless router can help resolve temporary connectivity and power glitches that may result in missed recordings.
App and Account Problems
It’s not uncommon for the Ring app itself to be the reason motion alerts are not triggering video capture. App glitches, notification settings being disabled, or account and subscription issues can all prevent videos from recording properly when motion is detected.
Force closing and relaunching the Ring app, verifying your notification settings, and double checking your account status can reveal and resolve app and account related problems.
Camera Hardware and Positioning
Sometimes there are physical issues with the camera hardware or setup that affects its ability to reliably detect and record motion events.
A camera lens that is dirty, obscured or out of focus can cause motion detection to fail entirely or only catch some movements. Night vision issues in low light environments also commonly impact motion.
Examine your camera lens and positioning. Adjust the mounting height or angle if the current setup is leading to missed motion triggers.
Other Potential Causes
Less common factors like outdated camera firmware, SD card errors, and temporary server problems can also randomly contribute to your Ring camera not recording on motion detection.
When all else fails, updating your firmware, double checking SD card health if one is used, and waiting out short term server disruptions may be needed to return motion triggered recording to normal.
Now that you know the various reasons why your Ring camera may be detecting motion without recording video, you can better pinpoint the problem based on your specific situation.
4 Step-By-Step To Troubleshooting Ring Camera Detects Motion But No Video
Now that you understand the potential causes of your Ring camera capturing motion alerts but no video, it’s time to methodically troubleshoot the issue. Follow these step-by-step tips to resolve motion detecting without recording:
Check Motion Detection Settings
As mentioned, improper motion detection settings are a prime suspect for this problem. Carefully inspect these settings first:
- Adjust motion zones – If you’re using defined motion zones, make sure the zone covers the full area you want to monitor for motion. Expand or reposition it if needed to cover missing spots.
- Increase motion sensitivity – Try bumping up your motion sensitivity level incrementally to see if it improves detection on motion events. But don’t max it out or you may get overly sensitive alerts.
- Tweak advanced motion filters – Adjust settings like duration filter and frequency between events. For testing, set them to minimal levels to ensure maximum motion gets captured.
Save and test adjustments after each motion setting change. Take note if tweaks to zones, sensitivity, or filters improve capturing movement.
Verify Power and Connectivity
With motion settings eliminated, next inspect power and connectivity.
- Check Wi-Fi signal – Verify the camera has strong and steady Wi-Fi bars. If signal is intermittent, try moving the router closer or installing a Wi-Fi range extender.
- Confirm camera battery charged – For battery powered cameras, make sure the battery level is sufficient and charges fully when plugged in. Faulty batteries that no longer hold charge could be the issue.
- Reboot camera and router – From the app, power cycle the camera. Also unplug and reboot your wireless router. This can clear up temporary connectivity glitches.
Consistent power and Wi-Fi is key for reliably transmitting motion events to the cloud for recording.
Test App and Account
App and account issues can also block motion alerts from initiating video capture, even when settings and connectivity are fine.
- Force close and reopen app – Fully close out and relaunch the Ring app to clear any glitches stopping recordings.
- Check notifications enabled – Confirm notifications for motion alerts are enabled in the Ring app settings.
- Verify subscription status – Log into your Ring account online and make sure your subscription for recording is current and active.
If the app, notifications, or account checks out, crossed this cause off the list.
Inspect Camera Position and Lens
Problems with the physical camera setup can lead to missed motion detection and recording.
- Clean camera lens – Use a microfiber cloth to gently wipe the camera lens clean of dust, dirt and debris that could obstruct motion detection.
- Ensure unobstructed view – Make sure no trees, signs or other objects have grown into the camera’s line of sight causing a blindspot.
- Adjust mounting position – If needed, move the camera mount higher, lower, or angle it differently to improve the view of high traffic areas.
Visually inspect the camera lens and position. Optimize its physical placement for the best motion detection view.
By methodically working through these troubleshooting steps, you should be able to identify what is causing your Ring camera to detect motion but fail to record it in most cases.
Persistent issues may require contacting support or replacing defective hardware. But this covers the most common DIY fixes for this problem.
7 ways to improve the Wi-Fi connection for Ring Cameras Detects Motion But No Video
1. Move your router closer to the camera or vice versa: This can help improve the Wi-Fi signal strength to your Ring camera.
2. Use a Wi-Fi extender: A Wi-Fi extender can help boost the Wi-Fi signal strength to your Ring camera.
3. Change to 2.4 GHz Wi-Fi: Changing your Wi-Fi band to 2.4 GHz can help improve the Wi-Fi signal strength to your Ring camera.
4. Use a mesh network: A mesh network can help improve Wi-Fi coverage for your whole home, especially if you have a larger home.
5. Use a Ring Chime Pro: A Ring Chime Pro can help extend the Wi-Fi signal strength to your Ring camera.
6. Reduce Wi-Fi interference: Wi-Fi interference can cause issues with your Ring camera’s Wi-Fi connection. Try reducing Wi-Fi interference by moving other devices away from your Ring camera or using a different Wi-Fi channel.
7. Use aluminum foil: Some users have reported success with using aluminum foil to improve Wi-Fi signal strength. Placing a piece of aluminum foil along the side of the camera away from the Wi-Fi router can stop the signal and improve the connection.
By following these steps, you can improve the Wi-Fi connection for your Ring camera and ensure that it is working properly.
The ideal Wi-Fi Signal Strength For Ring Cameras
The ideal Wi-Fi signal strength for Ring cameras is typically indicated by the RSSI (Received Signal Strength Indicator) value.
The lower the RSSI value, the stronger the Wi-Fi signal. Here are some guidelines to consider:
1. RSSI value: A good RSSI value for Ring cameras is typically around -50 to -60 or lower. The closer the value is to 0, the stronger the signal.
2. 2.4 GHz Wi-Fi: Ring cameras are designed to function best with a 2.4 GHz Wi-Fi signal for better range and penetration through walls and objects.
3. Wi-Fi range: Ensure that your Ring camera is within a reasonable range of your Wi-Fi router. If the camera is too far away, the signal strength may weaken.
4. Wi-Fi interference: Reduce Wi-Fi interference by moving other devices away from your Ring camera or using a different Wi-Fi channel.
5. Wi-Fi extender or mesh network: Consider using a Wi-Fi extender or a mesh network to extend the Wi-Fi signal range and improve connectivity to your Ring camera.
It’s important to note that the ideal signal strength may vary depending on your specific environment and the layout of your home.
FAQs On Ring Camera Detects Motion But No Video
Below are answers to some frequently asked questions about troubleshooting a Ring camera that detects motion but does not record video:
Why Does My Ring Camera Show Motion Detected But No Video?
The most common reasons are incorrect motion settings, connectivity problems, physical camera issues, or app glitches preventing recordings. Follow the troubleshooting steps above to isolate the cause.
How Do I Adjust Motion Settings On My Ring Camera?
In the Ring app, tap the three dots next to your camera name, select Device Settings > Motion Settings. Here you can adjust motion zones, sensitivity, advanced filters and more.
What Should My Motion Sensitivity Be Set To?
Try a sensitivity between 80-100% for optimal motion detection. Lower sensitivities around 30-50% may miss motion, while 100% may trigger excess alerts.
How Do I Reboot My Ring Camera?
In the Ring app, tap on your camera and choose Device Health > Reboot Device. Wait a few minutes for your camera to restart.
Why Does My Camera Have A Bad Wi-Fi Signal?
Poor Wi-Fi coverage likely. Try moving router closer, removing obstructions between router and camera, or adding Wi-Fi range extender.
My Motion Notifications Are Enabled But Still No Video Records?
Double check notification settings for motion alerts are on for your camera. If they are, connectivity issues or app glitches could be preventing recording.
What Should I Check If My Camera Battery Drains Quickly?
Frequent motion alerts and video recordings drain battery faster. Reduce motion frequency filters or zones, and turn off night vision to conserve battery when not needed.
How Do I Make Sure My Ring Account Is Active?
Log into your Ring account online and ensure you have an activeProtect subscription or Protect Plus plan with video recording enabled.
Why Does Motion Sometimes Trigger Recordings But Not Always?
Intermittent connectivity problems, battery charging issues, or motion detection blindspots could explain occasional missed recordings.
Conclusion
As you can see, a Ring camera detecting motion but not recording video can stem from a handful of common issues. In most cases, it takes just a few troubleshooting steps to uncover the culprit for the problem.
Start by double checking your motion detection settings. Adjust motion zones, turn up sensitivity, and tweak advanced filters to capture more movement.
Next, inspect your camera’s Wi-Fi connectivity and placement. Clear out any obstructions blocking its view.
Also don’t overlook app glitches and account problems that could be preventing recordings from triggering properly. A simple reboot or settings check can identify problems here.
With the right troubleshooting approach, you should be able to resolve false motion alerts with no video in just a few minutes in many cases. Just be sure to methodically work through the potential causes.
Consistently getting motion triggered recordings is essential for security and peace of mind. Use the tips in this guide to stop motion detecting without video captures. That way you never miss an important event again!