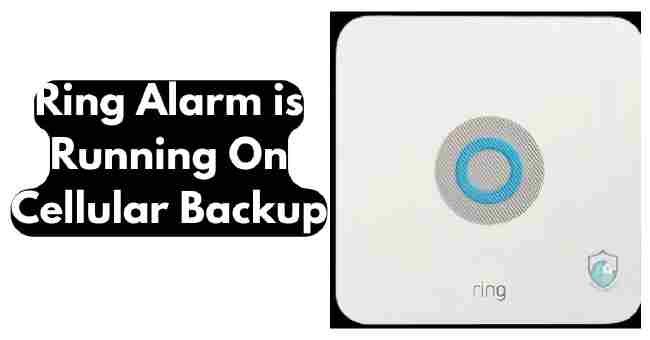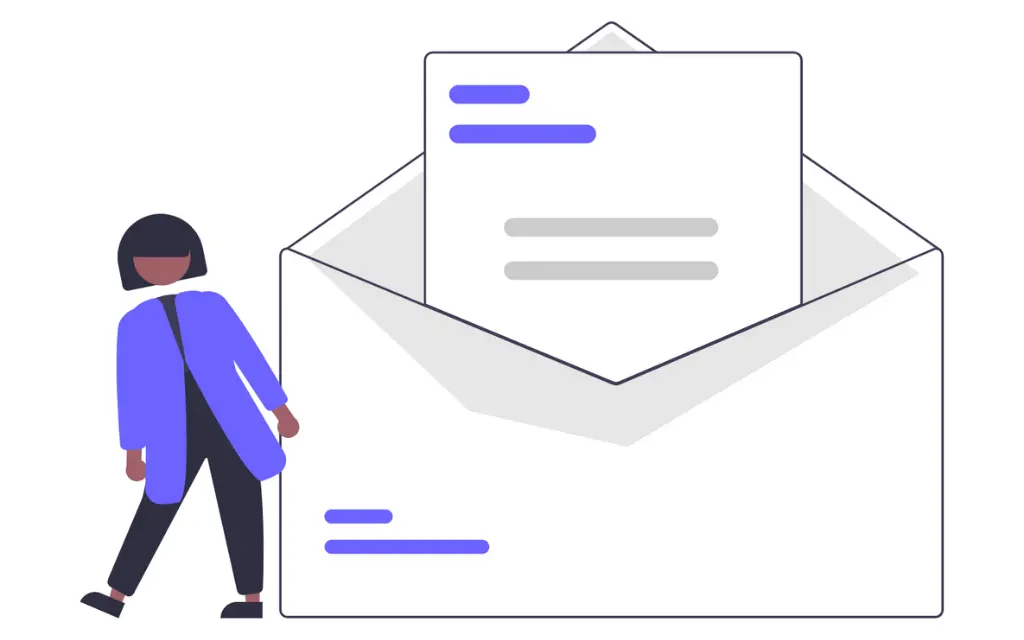Have you ever gotten a notification that your Ring Alarm is running on cellular backup and wondered why this happened?
It can be worrying to see this alert, but cellular backup mode activating is usually not a cause for panic. The shift to cellular often occurs for routine reasons.
In this post, I’ll share my personal story of debugging cellular backup alerts on my own Ring system, explain what typically triggers the cellular failover, and provide tips to minimize unnecessary backups.
With some simple troubleshooting, you can get insights into why your Ring Alarm relies on cellular and fix many common underlying issues.
Read on to understand what’s happening when your Ring switches to backup mode.
Key Takeaways
- The main reasons Ring Alarm switches to cellular backup are loss of WiFi connectivity, power outages, and base station hardware issues.
- To fix WiFi connectivity problems, reposition your router, reset network devices, check for interference, or use a WiFi extender.
- Power outages can be resolved by using a backup battery or generator. The Ring Alarm Pro base station has a built-in backup battery.
- Base station issues like failed firmware updates may require a factory reset or replacement from Ring.
- Cellular backup is included free for the first 6 months. After that, you need an active Ring Protect Plus subscription.
Overview of Ring Alarm Cellular Backup
The Ring Alarm system relies on your home’s WiFi network to connect sensors, cameras, the base station, and mobile app.
This allows you to monitor your home security system remotely.
If the WiFi goes down, Ring Alarm has a cellular LTE data connection as a failsafe to keep your system online. This is called cellular backup.
Here are some key things to know about cellular backup on Ring Alarm systems:
- It provides a secondary internet connection if your WiFi is disrupted. This keeps the system connected.
- Ring Alarm Pro base stations have built-in cellular chips. The Ring Alarm (2nd gen) needs a Ring Cellular Backup device.
- Cellular backup is included free for 6 months with Ring Protect Plus plans. After that, you pay $10/month.
- The connection may not be as fast/reliable as WiFi. But it allows basic monitoring and alerts.
- Cellular backup activates automatically when the base station detects WiFi trouble.
Common Reasons Why Ring Alarm is Running On Cellular Backup
There are a few main triggers that will cause your Ring Alarm to switch to cellular backup mode:
WiFi Connectivity Issues
Problems with your home WiFi network are the most common reason Ring Alarm reverts to cellular. Some examples:
- Router malfunction: If your router quits working, WiFi is cut off. This forces cellular backup.
- Power outage: A power failure will shut down your router and WiFi. Ring Alarm only stays online via cellular.
- Distance limitations: Weak WiFi signal from being too far from the router. Devices may disconnect.
- Interference: Nearby appliances, thick walls, etc. can block or disrupt WiFi signals.
- Bandwidth problems: If your internet plan has low bandwidth caps, large uploads/downloads can lag WiFi.
Power Outages
Losing power means WiFi shuts off, so Ring Alarm has to use the cellular connection. Power outages are a prime trigger for cellular backup.
- Storms, accidents, or grid failures can all knock out your home’s electricity.
- Backup power sources like generators allow WiFi to stay on and avoid cellular.
- The Ring Alarm Pro base has a built-in backup battery to maintain WiFi for some outages.
Base Station Hardware Issues
Problems with the Ring Alarm base station itself can also cause cellular backup mode.
- Failed firmware updates can corrupt software and disconnect from WiFi.
- Hardware malfunctions may prevent the base from broadcasting WiFi.
- Overheating can cause the base station to throttle WiFi and use cellular only.
- Poor power delivery to the base (bad outlet, wiring) can lead to WiFi dropout.
Step 1: Fixing WiFi Connectivity Issues
Since WiFi problems are the main trigger for cellular backup, solving your home network issues is crucial.
Here are 7 tips to improve WiFi connectivity:
1. Reposition Your Router
If parts of your home have weak WiFi signals, moving the router to a more central location can help. Avoid putting it in a corner, low position, or far away room.
2. Reset Network Devices
Rebooting your modem, router, mesh networks, and other WiFi gear forces them to purge glitches. Start with modem, then router, then other devices.
3. Check for Interference
Microwaves, baby monitors, garage door openers, and other household electronics can emit signal interference. Switch their channels or move further away.
4. Use Ethernet Backhaul
For mesh networks, use ethernet cables to connect satellites instead of daisy chaining wirelessly. This reduces latency and dropouts.
5. Upgrade Internet Speed
If your ISP plan has low bandwidth caps, it can easily get overloaded and disrupt WiFi connectivity. Upgrade to faster speeds.
6. Add Network Extenders
To expand WiFi range to weak areas, add mesh satellites, powerline network extenders, or WiFi repeaters. This fills in dead zones.
7. Switch Bands or Channels
Try changing your router’s broadcast from 2.4GHz to 5GHz or switch to different channels to avoid congestion or interference.
Step 2: Dealing With Power Outages
Since power failures knock out your WiFi, managing outages is key to minimize Ring Alarm’s cellular backup usage.
Use a Backup Generator
Get a standby emergency generator hooked up to your electrical panel to power essential circuits during an outage. This will maintain WiFi.
Install a UPS System
An uninterruptible power supply (UPS) with pass-through charging acts like a large surge protector to supply backup electricity from a battery.
Leverage the Backup Battery
The Ring Alarm Pro base has a built-in rechargeable battery that can power the system for 6-10 hours during an outage to maintain WiFi.
Extend Battery Life
Reduce power draw during an outage by turning off lights, avoiding opening fridge/freezer, and disabling non-essential Ring devices.
Step 3: Troubleshooting Ring Base Station Issues
If your base station is experiencing technical problems, it may have connectivity issues that trigger cellular backup.
Reboot the Base Station
Restarting the base station reloads the firmware, clears up software crashes, and reconnects to WiFi.
- Open the Ring app.
- Tap the three-line menu button.
- Select Devices > Base Stations.
- Choose your base then scroll down and select Restart Base Station.
Factory Reset the Base
If a reboot doesn’t work, a full factory reset restores the base station to default settings. You’ll have to set it up again.
- Locate the reset button on the bottom or back of base.
- Press and hold for 20+ seconds until light ring spins white.
- On the app, delete the base then set it up again.
Check for Firmware Updates
Updated firmware may fix bugs causing connectivity issues. Check for updates in the Ring app and install any available.
Request Replacement from Ring
For hardware defects or failures, contact Ring Support to troubleshoot and request a replacement base station if needed under warranty.
Switch to Wired Ethernet
For reliable connectivity, plug your base station directly into your router using an ethernet cable instead of relying on WiFi.
Step 4: Maintaining Cellular Backup Connectivity
To ensure cellular backup functions when needed, you should test it periodically and keep the subscription active.
Test Cellular Connection
You can trigger a manual switch to cellular in the Ring app to verify it works properly.
- In the Ring app, tap the three-line menu button.
- Tap Devices > Base Stations.
- Choose your base station.
- Scroll down and select Toggle to Cellular Backup.
Keep Subscription Active
Don’t let your Ring Protect Plus subscription lapse. It includes cellular backup for the first 6 months then charges $10/month after that to stay active.
Use Strong Cellular Signal
Place your base station where it gets the best LTE signal from your carrier. This ensures a robust failover connection.
Add External Antenna
If cellular signal is weak, install a passive antenna to boost the reception to the base station when on cellular backup.
Limit Backup Data Use
Cellular data amounts are limited, so reduce streaming and usage when on backup. Set cameras to only record events to conserve backup data allowance.
Why Does My Ring Alarm Keep Going to Cellular Backup?
It can be annoying and concerning when your Ring security system keeps reverting to cellular backup unexpectedly.
But by pinpointing the cause, you can troubleshoot the issues so cellular is only used when absolutely needed.
Key Reasons Ring Alarm Keeps Using Cellular Backup
There are a handful of common culprits for frequent cellular backup instances:
- Unstable WiFi connectivity
- Repeated short power outages
- Faulty base station hardware
- Cellular signal interference
- Defective backup battery
- Outdated firmware bugs
- Lack of ethernet backhaul
Understanding what is triggering your system to drop WiFi and use cellular can help narrow down solutions.
How to Diagnify Frequent Cellular Backup Triggers
To figure out why cellular backup activates so often, you need to monitor and analyze the behavior:
- Check event history – Look for an obvious spike in “Cellular Backup Activated” alerts that coincide with known power or internet outages.
- Note the timing – Does backup occur at certain times of day or night? This could indicate an interference issue.
- Consider nearby events – Do appliances or other electronics often used near the base station coincide with cellular switches?
- Compare backup frequency – Does cellular get used way more than your neighbors? If so, the issue may be isolated to your setup.
- Review connectivity metrics – The Ring app shows real-time data speeds, ping, and uptime stats to reveal WiFi instability.
Improving Unstable WiFi Connectivity
Frequent short disruptions to your WiFi are often the culprit behind regular cellular backup instances.
Improving WiFi stability keeps the system online and minimizes cellular failovers.
Preventing Repeat Power Outage Triggers
If brief power flashes are triggering cellular backup, preventive solutions can help:
- Get a whole home surge protector installed to regulate voltage.
- Use a UPS battery backup system to bridge short outages.
- Turn off “nuisance” devices prone to causing brief outages when cycling, like fridges.
- For window A/C units, use a VOLT converter that prevents outages.
- Replace old outlet strips or surge protectors that may cut power momentarily when devices cycle on/off.
Fixing Base Station Hardware Issues
Faulty base station hardware results in frequent cellular backup instances:
- Overheating – Ensure proper ventilation and clean intake vents. Don’t enclose or cover the base.
- Power problems – Use a dedicated circuit or UPS to provide clean steady power.
- Defective hardware – Factory reset and update firmware. If issues persist, replace under warranty.
- Cellular panel misalignment – The internal antenna may need realigned if cellular signal strength dropped significantly at some point.
Improving Cellular Signal Strength
A weak cellular signal can cause periodic drops that lead to repeated backup instances.
- Reposition the base station closer to a window with better reception.
- Use the external passive antenna provided by Ring to boost signal strength.
- In rural areas, a cell signal booster may be needed for reliable LTE coverage.
Refreshing Outdated Firmware
Buggy firmware on an outdated Ring base station can sometimes interfere with connectivity.
- Update to latest firmware in the Ring app or via USB setup.
- If issues continue on latest firmware, factory reset the base station to purge bad config.
Using Ethernet Backhaul
For rock solid stability, connect your Ring base station to your router via ethernet cable instead of relying on WiFi. This prevents any wireless disturbances from forcing cellular failovers.
Fixing Ring Alarm Cellular Backup Not Working
Once configured, the cellular LTE connection on Ring Alarm acts as an automatic backup to keep your system online if the WiFi goes down.
But sometimes cellular backup fails to activate properly when needed. There are a few key steps to troubleshoot and fix cellular backup functionality.
Testing Cellular Backup
First, verify whether cellular backup is failing by manually triggering it:
- In the Ring app, tap the 3 line menu.
- Select Devices > Base Stations.
- Choose your base station.
- Scroll down and tap “Toggle to Cellular Backup”.
If the switch fails, cellular backup is broken. If it succeeds, the issue is likely with automatic activation.
Enable Automatic Backup
Check that automatic cellular backup is enabled:
- Go to Devices > Base Stations.
- Select your base > Cellular Backup.
- Ensure “Use Cellular Backup When Needed” is toggled ON.
If disabled, cellular won’t activate automatically during outages.
Check Subscription Status
Cellular backup requires an active Ring Protect Plus subscription after the initial 6 month trial.
In the Ring app:
- Tap the 3 line menu.
- Go to Subscription.
- Confirm status is Active and not Expired.
If needed, renew your subscription to regain access.
Verify Service Coverage
Make sure your base station is getting adequate LTE signal from your cellular provider.
- Go to Devices > Base Stations.
- Select your base station.
- Check the signal strength (bars) shown under Cellular Backup.
If only 1-2 bars, move the base closer to a window or use the Ring external antenna to improve reception.
Force Firmware Update
Outdated firmware can sometimes break cellular backup.
- In Devices, select your base.
- Scroll down and tap Device Health.
- If update available, tap Update Firmware.
Factory Reset Base Station
Resetting the base station reloads firmware and resets all settings, which can fix software glitches preventing cellular backups.
On the base station, press and hold the Setup button on the bottom/back until the light ring spins white. This resets the device. Then set it up again in the Ring app.
Request Replacement
For persistent cellular backup failures, contact Ring support to troubleshoot and arrange a replacement if your base station has a hardware defect covered under warranty.
Why Does My Ring Alarm Say Cellular Backup?
Seeing the “cellular backup” notification on your Ring Alarm system is often worrisome.
But cellular usage is triggered for specific reasons and does not necessarily indicate an issue with your Ring equipment.
Understanding what causes it can give useful insight when the alert appears.
What The Cellular Backup Alert Means
When your Ring Alarm switches to the LTE cellular connection, you’ll get an in-app alert saying “Cellular Backup Activated”. This simply means:
- Your WiFi network connection was lost or disrupted.
- The base station failed over to cellular data as a backup connection.
- Devices and app access are now using the cellular provider signal.
- The system will monitor your home over cellular until WiFi is restored.
Main Triggers for Cellular Backup
Cellular backup mode activates during these common scenarios:
Power Outage – No power means no WiFi. Cellular provides backup when electricity is cut.
WiFi Failure – Router malfunctions, interference, distance, congestion etc. can knock out your home WiFi network and force cellular backup.
Poor WiFi Coverage – Weak signal in certain areas (like the base station placement) will cause frequent cellular switching when you walk around the home.
Firmware Bug – A buggy update or crashed firmware may block proper WiFi connectivity and default to cellular data.
Hardware Issue – Defective router or base station hardware can prevent a stable WiFi link, requiring fallback to cellular.
ISP Outage – Your internet service itself going down interrupts WiFi web access. But cellular data still works for basic system monitoring.
When Cellular Backups are Concerning
As you can see, cellular backup itself is not necessarily a problem. It’s doing its job to keep systems online when your WiFi internet access goes down.
However, cellular backup instances are more worrying if they occur:
- Frequently when there are no obvious triggers like outages or hardware failures.
- For long periods of time instead of brief 1-2 minute failovers.
- Despite strong nearby WiFi signals and connectivity.
- On a brand new system and Ring service subscription.
In these cases, an underlying issue likely exists and needs troubleshooting. But the cellular alert alone is usually not a concern – just a notification that backup connections kicked in as intended.
Minimizing Unnecessary Cellular Backups
While expected cellular usage is OK, excessive backup can use up your data allowance. Some tips to minimize unnecessary cellular:
- Maintain a strong, reliable WiFi signal throughout the home.
- Resolve any router firmware or hardware issues.
- Switch devices like base station and routers to wired ethernet connections.
- Improve power reliability to prevent brief WiFi disruptions.
- Reposition base station to optimize cellular signal when needed.
- Limit video streaming and downloads over cellular to conserve the limited data amounts.
Troubleshooting When Ring Alarm is Offline
Having your Ring Alarm system go offline can understandably cause concern. Without connectivity, you lose monitoring capabilities and alarm functions.
But various techniques can help identify and resolve offline issues.
Key Steps to Fix an Offline Ring Alarm
Here is a quick troubleshooting checklist if your Ring Alarm goes offline and shows disconnected in the app:
- Restart network hardware like the router, modem, base station and chime box.
- Check for internet and power outages in your area.
- Verify the base station has power and lights are on.
- Make sure your WiFi router is online and undamaged.
- Toggle airplane mode on/off on mobile devices to refresh connections.
- Manually switch to cellular backup as a test (and check subscription status).
- Inspect all system hardware connections and cables.
- Look for loose, damaged, or obstructed parts.
- Monitor connection strength indicators in the Ring app.
- Factory reset the Ring base station to refresh software.
- Review outage history reports in the Ring app for clues.
- Assess environmental factors like weather. heat, interference.
- Test hardwiring components together via ethernet.
- Check if ISP data usage limits were exceeded.
- Contact Ring support to troubleshoot and replace faulty hardware if needed.
Key Reasons Your Ring Alarm May Go Offline
There are a few core issues that can cause your Ring equipment to lose connectivity and show as offline:
Power Loss – The base station and accessory hardware need constant power. An outage will take Ring offline.
WiFi Disruption – Problems with the router broadcast or environmental interference can knock out the WiFi network.
Network Congestion – Heavy bandwidth usage can bog down the network enough to bump off smart home devices.
Cellular Disruption – Weak cellular signals, changes in carrier towers, etc. can drop the backup connection.
Defective Hardware – Any failed or malfunctioning components like routers or sensors can break connectivity.
Distance Limits – Devices located too far from the base station may lose their mesh network connection.
Firmware Bugs – Corrupted or outdated firmware may prevent proper system functionality.
App Connection Issues – Mobile app problems like timeouts, background restrictions, login errors etc. can show false offline status.
Troubleshooting Internet Connectivity

Losing WiFi or cellular data connectivity will take your Ring equipment offline:
Reset Network Hardware – Reboot your modem, router and Mesh networks to refresh these connections.
Check ISP Service – Confirm your internet service is active and not down for maintenance etc.
Try Alternate Networks – Connect your phone temporarily to a different WiFi or cellular network to isolate the outage.
Test Hardwired – Plug your base station directly into your router via ethernet cable to verify a strong wired connection.
Upgrade Bandwidth – Faster internet speeds can resolve congestion and overload issues causing dropout.
Troubleshooting Power Issues
Lack of consistent power flow will disrupt Ring operation:
Check Power Source – Make sure outlets are powered and circuit breakers haven’t tripped.
Use UPS Battery Backup – This provides power bridging during brief outages to maintain continuity.
Inspect Hardware – Look for any damage, debris or moisture that could short internal components.
Enable Backup Battery – If you have the Ring Alarm Pro base, ensure the backup battery is installed and charged.
Limit Power Events – Turn off nuisance tripping devices and install VOLT converters to prevent power blips.
Troubleshooting the Base Station
Ring base station problems will take the whole system offline:
Reseat Cables – Unplug and reconnect power and ethernet cables to base station to reestablish connections.
Factory Reset – Reset the base station to factory defaults in case software is corrupted.
Check Lights – Confirm the base station power light is on and functioning normally.
Restart Base – Use the Ring app to remotely restart the base station hardware.
Replace Base – If reset and restarts fail, the base hardware itself may need replacement under warranty.
Update Firmware – Install latest firmware updates which may fix critical bugs.
Troubleshooting Mobile App Issues
The Ring app struggling to maintain connections can also show false offline status:
Force Close App – Completely close out of the background and relaunch the app.
Reinstall App – Delete and reinstall the Ring app from the app store.
Restart Phone – Reboot your phone to clear any software hiccups.
Enable Background Refresh – Ensure the Ring app can maintain data connections in the background.
Check Account – Log out of app account and log back in to reauthenticate.
Verify Service – Make sure your cellular plan is active with data access.
Clear App Cache/Data – This wipes any corrupt temporary data causing connection issues.
Getting Ring Support
If you still can’t get your system back online after troubleshooting, contact Ring support. They can run diagnostics, test equipment and arrange replacements if needed. Having the details above ready speeds the process!
Optimizing WiFi for Ring Devices
Reliable home WiFi is crucial for keeping your Ring smart security devices connected and functioning properly.
But distance, interference and congestion can disrupt the WiFi signals between your router, Ring base station and other components.
Optimizing your wireless network makes a big difference.
Tips to Improve WiFi for Ring
There are a number of ways to optimize WiFi coverage specifically for Ring equipment:
Centralize the Router – Position your WiFi router in a central area not on the edge of the home. This widens the coverage zone.
Adjust Channels – Switch router frequencies to avoid congestion from neighboring WiFi networks.
Upgrade Router – Newer model routers have stronger signals and added range. Invest in better equipment.
Extend Network – Add mesh WiFi satellites, powerline network extenders or WiFi repeaters to fill in weak spots.
Leverage Ethernet – For the base station, cameras and other stationary gear, use ethernet for the most reliable wired connection.
Change Bands – Switch between 2.4GHz and 5GHz bands depending on range vs bandwidth needs.
Reduce Interference – Move or reposition electronics and appliances that may emit signal interference.
Antenna Placement – Angle antennas properly and verify connections are tight. Don’t obstruct or hide antennas.
Set Static IP – Configure a permanent IP address for Ring devices to prevent connectivity drops if the IP lease expires.
WiFi Optimization Steps for Ring
Setting up a new Ring system? Moving equipment to new locations? Follow this 14-step home WiFi optimization guide:
- Map coverage – Walk around home and make note of WiFi dead zones.
- Pick channel – Use WiFi analyzer apps to select least congested channel.
- Update router firmware – Upgrade to latest firmware to improve performance.
- Replace router (if needed) – New powerful models have better range and speed.
- Adjust antenna angles – Point main router antennas vertically to cover floors.
- Place router centrally – Move it to a central home location not on the edge.
- Elevate router – Put it on an upper floor or on a shelf higher up to spread signals downward.
- Add network extenders – Fill WiFi dead zones by installing mesh satellites, powerline adapters or WiFi repeaters.
- Enable QoS – Prioritize smart home traffic like Ring through quality of service settings.
- Switch bands – For range (2.4GHz) vs speed (5GHz) depending on location.
- Reduce interference – Keep Ring devices away from appliances that may emit signal interference.
- Hardwire devices – Use ethernet cables for base station, Chime Pro, desktop cameras etc.
- Set static IPs – Give Ring devices permanent IP addresses outside the router’s DHCP range.
- Test periodically – Monitor WiFi data rates and connectivity stability. Make tweaks as needed.
Following these tips provides the strong WiFi foundation needed for a solid Ring installation.
Take the time to optimize your wireless network and the system performance benefits will be dramatic.
Why Does My Ring Doorbell Keep Disconnecting?
Having your Ring Doorbell constantly disconnect from WiFi can be incredibly frustrating. Each time it drops connection you risk missing important alerts. Luckily there are several ways to troubleshoot and prevent frequent disconnections.
Common Causes of Ring Doorbell Disconnections
There are a few primary culprits for Ring Doorbells losing WiFi connectivity:
WiFi Interference – Appliances, microwaves, etc emitting wireless signals can interfere with WiFi causing dropouts. This is a common problem for 2.4GHz networks.
Obstructed Signals – Thick walls, metal siding, large distances and other barriers between your doorbell and router will block signals.
Congested WiFi – Too many devices on your network congests bandwidth causing choppy connectivity and disconnections.
Weak WiFi Signal – If the Doorbell location receives a weak router signal, even minor dips will result in lost connectivity.
Power Supply Issues – Lack of consistent steady power delivery to the Doorbell will lead to disruptions.
Defective Unit – In some cases, hardware flaws in the Doorbell itself necessitate replacement to resolve chronic disconnects.
Firmware Bugs – Problematic firmware or outdated software can prevent maintaining a solid WiFi link.
Top Ways to Fix Ring Doorbell Disconnections
Here are the most effective troubleshooting tips to stop frequent Ring Doorbell disconnects:
Switch to 5GHz band – This higher frequency is less prone to interference than congested 2.4GHz networks.
Change WiFi channel – Pick a different broadcast channel to avoid overlap with neighboring networks. Use a WiFi analyzer to identify the least congested option.
Move Doorbell location – Relocate the doorbell closer to your router for stronger signal reception.
Add WiFi extender – Expand coverage area with a mesh WiFi satellite or signal booster.
Update WiFi router – Upgrade to a newer high performance model with stronger signal strength.
Replace power transformer – Faulty transformers can deliver inconsistent voltage/power causing dropouts.
Disable power saver modes – Energy saving settings can interrupt power and disconnect the unit.
Install external antenna – The optional Ring Chime Pro external antenna provides enhanced WiFi range.
Check for interference – Ensure the doorbell is at least 5ft from other electronics that could interfere with WiFi signals.
Update firmware – Install latest firmware from Ring to fix potential connectivity bugs.
Preventing Future Ring Doorbell Disconnections
Once resolved, a few proactive steps help keep Ring Doorbell connections stable:
- Optimize WiFi coverage and router placement
- Leverage 5GHz for reduced interference
- Maintain clean power delivery with a transformer
- Periodically check Doorbell signal strength and reconnect issues
- Enable automatic firmware updates in the Ring app
- Consider switching to a wired Ring Doorbell model
With good WiFi coverage and an interference free wireless environment, Ring Doorbells can maintain solid stability and connectivity.
Adding a Ring Chime Pro
The Ring Chime Pro provides enhanced WiFi coverage and smart alerts for Ring devices like video doorbells and security cameras. Extending connectivity and customizing notifications makes it a valuable upgrade.
Key Benefits of the Chime Pro
Here are some of the top benefits provided by adding a Ring Chime Pro:
Extends WiFi Coverage – The external antenna boosts WiFi range allowing greater flexibility for installing Ring devices in dead zones or far corners.
Customizable Audio Alerts – Set different chime tones and volumes for each Ring device based on importance and location.
HD Video Playback – View live camera footage and recorded video clips directly on the Chime Pro’s display.
Motion Announcements – Get voice notifications when the Chime Pro detects motion such as “Motion detected at front door”.
Battery Backup – The rechargeable battery keeps the Chime Pro functioning for up to 6 hours during power outages.
Compact Design – Measuring just 5 inches wide, the Chime Pro is designed for discreet wall mounting and blends into any home.
Chime Pro Placement Tips
Proper placement of your Chime Pro optimizes connectivity:
- For maximum WiFi extension, position it in between the router and Ring devices located in weak spots.
- The closer it is to the troubled devices, the better signal boost they will receive.
- Location it centrally in open areas for widest possible coverage. Avoid corners or tight spaces.
- For motion announcements, placing it in high foot traffic areas like hallways amplifies the alert range.
- The plug must be easily accessible. Avoid outlets behind large furniture.
- For tamper detection alerts, install it above counter level out of reach.
- The status light should be visible. Don’t install behind shelving or curtains that may obscure it.
Integrating the Chime Pro
Adding the Ring Chime Pro into your system takes just a few quick steps:
- Mount the Chime Pro in your desired wall location using the included hardware.
- Plug in the Chime Pro power adapter to an outlet.
- Open the Ring app and select Set Up a Device > Chime Pro.
- Follow the in-app instructions to connect to the Chime Pro’s WiFi signal and enter your home WiFi info.
- Give the Chime Pro a name and customize settings like alert tones, motion announcements, and linked Ring devices.
The Chime Pro will now sync with your Ring account and extend connectivity. Adjust settings and placement as needed to optimize performance.
With flexible placement and customizable alerts, the Chime Pro is an excellent addition for any home using multiple Ring devices. Troubleshoot connectivity issues and enhance notifications throughout your home with this WiFi range extender and smart hub.
FAQs
What Is A Cellular Backup?
A cellular backup for a Ring Alarm system refers to a secondary LTE data connection that provides internet connectivity if the primary WiFi network goes down. Here’s an overview of how it works:
- The Ring Alarm base station contains a cellular chipset that can access LTE data networks.
- This establishes a backup internet connection using the cellular towers of your mobile carrier.
- If the WiFi in your home is disrupted, Ring will automatically failover to cellular data.
- This keeps your Ring devices connected, app accessible, and system monitoring active.
- Cellular backup kicks in during internet outages until WiFi connectivity is restored.
- It serves as an automatic redundancy system to minimize Ring downtime.
Cellular backup connectivity is included free for 6 months with the purchase of a Ring Protect Plus subscription plan. After the initial 6 month trial period, continuing cellular backup costs $10 extra per month.
The cellular data connection may not be as fast or reliable as your home WiFi. But it ensures basic continuity of service if your internet goes down for any reason.
Why Is My Ring Alarm On Cellular Backup?
There are a few common triggers that will cause your Ring Alarm system to switch from your WiFi network over to using the cellular data connection as a backup:
- Power Outage – Loss of electricity impacts routers and WiFi availability. Cellular backup allows connectivity to continue when power is cut.
- Internet Service Disruption – Any issues with your ISP service like outages or maintenance can bring down WiFi. Cellular provides redundancy.
- WiFi Router Failure – If your router stops working due to malfunctions or damage, Ring will use cellular data instead.
- Distance Limits – Weak WiFi signals from being too far from the router can cause Ring devices to disconnect. Cellular backup fills gaps.
- Network Congestion – Heavy bandwidth usage leading to lagging speeds may force Ring off WiFi until cellular can takeover.
- Firmware Bugs – Corrupted firmware or crashes can prevent devices from connecting properly to WiFi, requiring cellular failover.
If your Ring Alarm frequently switches to cellular backup without an obvious reason like a power outage, be sure to troubleshoot your WiFi network stability and coverage to fix the root problem. But periodic cellular usage during true network disruptions is normal and expected.
Does Ring Work On Cellular Backup?
Yes, Ring devices are designed to continue functioning when cellular backup mode is activated. However, there may be some limitations:
- App connectivity to your system will work, but video streaming is paused. Only motion-triggered clips are uploaded over cellular data to conserve the limited data amounts available.
- Smart alerts and notifications will be delivered to your phone via the cellular connection, but may be slightly delayed compared to WiFi.
- Alarm monitoring and emergency response features will remain active during outages or WiFi failures.
- You are able to access the system remotely via app, but advanced features like two-way talk may be limited.
So while the experience may not be as robust as on your home WiFi, all the basic security monitoring, notification, and access capabilities still work under cellular backup power. It allows core functionality to remain online until regular WiFi connectivity is restored.
Is Ring Alarm Cellular Backup Free?
Ring Alarm cellular backup access is included free for the first 6 months when you purchase a Ring Protect Plus monitoring subscription.
After the 6 month trial period ends, ongoing cellular backup costs $10 per month if you want to keep the functionality active. This $10 fee is added to your Ring Protect Plus subscription cost.
The reason an extra fee is charged after the first 6 months is because Ring has to pay mobile carriers for the cellular data connectivity.
So keeping it as a free perpetually included feature is not financially sustainable.
But the initial 6 month trial gives you time to determine if paying the extra $10 monthly is worthwhile to maintain redundant internet access for your Ring system.
If you decide after the trial that ongoing cellular backup capabilities are not needed, you can simply disable the feature in the Ring app to avoid being charged the extra $10 each month.
But you will lose the redundancy protection if your WiFi goes down in the future.
Does Ring Alarm Still Work Without Wifi?
Your Ring Alarm will continue to work without WiFi access by automatically failing over to the LTE cellular data connection. However, there are limitations:
- Only motion-triggered video clip recordings will be uploaded over cellular data. Continuous video streaming is paused to conserve the limited backup data amounts.
- Bluetooth sensors like contact and motion detectors will remain fully active, but may show delayed status in the app.
- Mobile app notifications and alarm events will go through but may be slightly slower than on WiFi.
- Advanced features like two-way talk require more bandwidth and may not work reliably.
- Without WiFi, you cannot view live camera feeds – only recorded motion clips.
So core security functions, notifications and sensor monitoring will continue working during a WiFi outage.
But certain advanced capabilities become limited when running solely on cellular backup. Basic functionality remains until WiFi access is restored.
How Do I Get My Ring Base Station Off My Cellular Backup?
If your Ring base station is stuck using cellular data or you want to disable the backup capability, here are some tips:
- First restore your WiFi connection so cellular is no longer needed. Identify and resolve any WiFi network issues.
- In the Ring app, go to Devices > Base Station > Cellular Backup settings.
- Turn off the “Use Cellular Backup When Needed” option.
- Tap “Stop Cellular Backup” which will disconnect and turn off cellular data.
- If cellular connectivity persists, you can do a factory reset on the base station using the setup button.
- Upon setup, do not enter credentials for mobile data when prompted. Only connect to WiFi.
This will force your Ring system to maintain connectivity exclusively over WiFi without cellular fallback.
But your redundancy will be removed if WiFi fails in the future.
Does Ring Alarm Base Station Have Cellular Backup?
The Ring Alarm Pro base station includes built-in cellular connectivity for backup internet access if your WiFi goes down.
However, the standard Ring Alarm base station (2nd gen) does not have integrated cellular capabilities.
For the standard base station to use cellular backup, you need to add the Ring Retrofit Alarm Kit. This contains a Cellular Gateway module that enables LTE data for that base station model.
So the Alarm Pro base comes with cellular built-in and ready to go. But the Alarm base station requires adding the Retrofit Kit to enable cellular backup connection.
Be sure to check which base station model you have to know if cellular capabilities are already integrated or need to be added via the Retrofit accessory.
Will Alarm Ring If Wifi Is Off?
Your Ring Alarm siren and alerts will still sound if the WiFi network is down, thanks to the cellular data backup connection.
If your WiFi goes out due to a power outage, router failure, or other disruption, here is what happens:
- The Ring base station will automatically switch cellular backup mode ON.
- Your system sensors remain actively monitored over cellular data networks.
- Triggered sensors will activate the siren and send push notifications using the cellular connectivity.
- The monitoring station is notified of tripped alarms over cellular as well.
- Alerts may be slightly delayed compared to WiFi but all functions work.
Cellular data keeps your alarm active and sounding if WiFi becomes unavailable. However, live camera streams will be paused to conserve backup bandwidth usage. But the core alarm functionality will continue uninterrupted.
How Long Can Ring Alarm Run On Cellular Backup?
Ring Alarm systems can run on the cellular data backup connection continuously for as long as needed – there is no inherent time limit.
However, there are some practical factors that determine longevity:
- Cellular data amounts are typically 100MB-1GB per month. Heavy usage may exceed this allowance.
- Video streaming is paused, but uploaded motion clips still consume some data.
- Multiple alarm events and notifications increase cellular data consumption.
- If cell signal strength is low, the connection may be too unstable for reliable backup.
- The Alarm Pro backup battery provides 6-10 hours of power. After that, loss of electricity will take the system fully offline.
So as long as cellular data limits aren’t hit and power is sustained, Ring can theoretically stay online indefinitely via cellular backup.
Most users get 24 hours of normal backup runtime, but monitor usage and battery level if relying on cellular for extended outages.
How Do I Stop My Ring From Using Cellular Data?
If you want to disable cellular data usage on your Ring system completely, here are a few options:
- Turn off cellular backup – In the Ring app, go to Devices > Base Station > Cellular Backup > Turn OFF “Use cellular backup when needed”.
- Remove cellular module – On the standard Alarm base, you can simply remove the Retrofit Cellular Gateway add-on module to disable cellular capabilities.
- Factory reset base without cellular – Do a reset and re-setup without entering cellular service info. Connect only via WiFi.
- End service contract – You can request that Ring terminates the underlying cellular service contract, preventing access.
- Block mobile data – Use parental controls or other device restrictions to block the Ring app’s ability to use mobile data.
So while cellular access is necessary as a redundancy backup, if you want to disable cellular data usage for cost savings or other reasons, there are a few ways to block and restrict the Ring system from accessing mobile data networks.
This will leave you without backup options during any WiFi outages though.
Conclusion
Hopefully this guide has helped shed light on the most common factors causing Ring Alarm cellular backups.
The triggers range from WiFi disruptions to hardware defects to signal interference.
Now that you know what to look for, you can better investigate backup alerts and resolve problems.
The key is ensuring your WiFi network and base station hardware are solid, testing cellular connectivity periodically, and addressing environmental issues that hamper signals.
With robust internet access and quality equipment, you can trust your Ring will stay on WiFi and only use cellular when absolutely necessary.