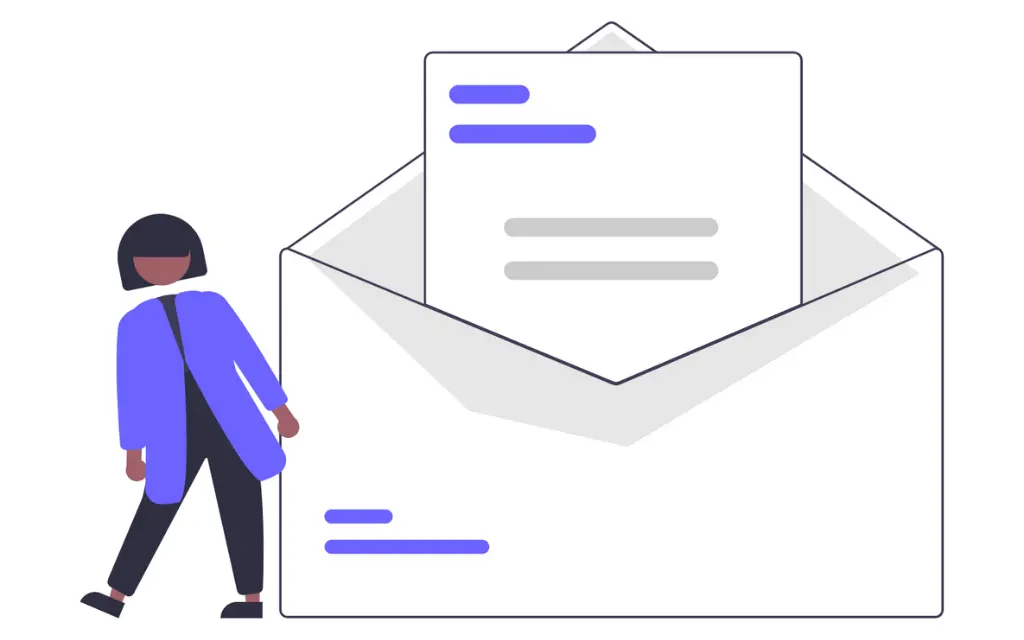How can you connect a Philips Hue motion sensor smartThings hub for home automation? Yes, It’s simple to integrate Hue motion Sensor smartThings with the right setup.
As a new Mum trying to keep our nursery dark and quiet for the baby, I struggled to manually turn lights on and off whenever we entered the room.
After one too many startled wake ups, I knew there had to be a better way.
With some tinkering and trial-and-error, I discovered I could use a Hue motion sensor to automatically control the Philips Hue bulbs in the nursery by integrating with SmartThings.
In this post I’ll explain step-by-step how to connect Hue motion detection to SmartThings routines to create the perfect automated nursery.
Let’s dive in.
Getting Started with Hue Motion Sensor SmartThings
Home automation has come a long way in recent years. With smart home platforms like Samsung SmartThings and Phillips Hue, you can now use motion sensors to automatically control lights, appliances, temperature, and more in your home.
But getting everything connected can seem daunting at first.
In this section, we’ll cover the basics of the Philips Hue Motion Sensor and how it can be integrated with a SmartThings system to enable home automation through motion detection.
An Introduction to Philips Hue
Philips Hue is a lighting system that uses smart LED bulbs and accessories that can be controlled through an app or by voice.
The Philips Hue bridge connects the bulbs to your home WiFi network, allowing you to remotely control them from anywhere.
You can turn lights on or off, dim them, change their color, and set schedules and routines.
The Hue ecosystem also includes a variety of motion sensors that can trigger your lights to come on automatically when motion is detected in a room.
This allows you to build automation into your home without needing to hit a switch every time.
Overview of the Philips Hue Motion Sensor
The Hue Motion Sensor is a battery powered wireless device that can detect motion up to 16 feet away.
Its sophisticated algorithms distinguish between human movement and other disturbances to prevent false alarms.
In addition to motion, the Hue sensor also monitors ambient light levels and temperature.
This data can be used to trigger lighting changes or other events through automation.
Key features of the Hue motion sensor include:
- Wireless connectivity to Hue bridge via Zigbee
- 120 degree field of view for motion detection
- Ambient light level and temperature readings
- Mounting plate and adhesive tape for installation
- Over 1 year battery life
- Dimensions of 1.5 x 1.5 x 3 inches
The motion sensor runs on a single CR2450 coin cell battery, so there’s no need for wiring or charging. Setup is quick through the Philips Hue app.
How SmartThings Enables Home Automation
Samsung SmartThings is a modular home automation platform that lets you connect and control a wide array of devices beyond just lighting.
The SmartThings hub integrates with sensors, switches, locks, cameras, appliances and more – from both Samsung and third parties like Philips Hue.
You can use the SmartThings app to build automations without coding called “routines”.
For example, a motion sensor on the front porch could trigger your outdoor lights to come on and your camera to start recording.
SmartThings also works with voice assistants like Alexa, Google Assistant and Bixby. This allows for voice control and integration with other smart devices.
By combining Philips Hue motion sensors with the SmartThings automation engine, you can build sophisticated rules and triggers that make your home work for you intelligently.
Setting Up the Philips Hue Motion Sensor
The Philips Hue Motion Sensor provides the motion detection capabilities that enable automation through integration with SmartThings.
Here, we’ll take a deeper look at the sensor’s features, best practices for placement, and tips to get the most out of the motion triggering functionality.
Key Features and Specifications
While we covered some of the core features in the overview, here are a few more technical details on the Philips Hue motion sensor:
- Detection range of up 16 ft with a 120 degree field of view
- Integrated daylight sensor measures light from 0-60000 Lux
- Temperature sensor accuracy +/- 0.5 degrees Celsius
- Height of 1.75 inches and diameter of 1.54 inches
- Zigbee wireless connectivity with 65ft range from Hue bridge
- Encrypted data transmission for security
- Sealed IP55 design to protect from dust and water spray
In addition to the onboard sensors, there are a few key settings that can be configured through the Hue app:
- Sensitivity adjustment from low to high
- Daylight threshold setting to disable motion at brightness
- Timeout periods from 15 seconds to 5 minutes
- Occupancy vs motion detection modes
This wide range of options allows you to really fine tune the sensor’s capabilities for your specific needs.
Ideal Placement for the Hue Motion Sensor
To maximize the sensor’s coverage, it’s best situated high up on a wall or in a corner of the room you want to monitor.
The 120 degree conical field of view reaches farthest when angled diagonally down from an elevated position.
Bathrooms, hallways, and entryways are great spots since people will be moving perpendicular to the sensor’s orientation much of the time.
High traffic areas like kitchens and living rooms tend to work better with multiple motion sensors.
For outdoor placements like porches, patios, or walkways, ensure the sensor has overhead cover to protect from direct rain and sunlight.
The wireless range can reach 50-60 feet through exterior walls if the hub is placed nearby inside.
Tips for Reliable Motion Sensing
One of the key factors with motion detection is minimizing false triggers. Here are some tips to improve reliability:
- Avoid pointing the sensor at windows, mirrors, or objects that move in wind like curtains
- Keep pets in mind when adjusting sensitivity level downwards
- Use occupancy mode for longer presence detection vs temporary motion
- Allow a gap of at least 2 feet on either side of detection zones
- Set an appropriate timeout period to prevent constant re-triggering
- Raise sensitivity and timeout at night when less ambient disturbance
Doing periodic walk tests and observing results in the Hue app can help dial in the optimal settings. Placement is key – favor consistent human movement zones over intermittent ones.
With the right set up, you can enjoy robust motion detection for automation.
Setting Up and Configuring the Hue Motion Sensor
Now that we’ve covered the basics of the Hue motion sensor, this section will walk through the setup process and provide tips for configuring motion detection.
We’ll also take a quick look at creating automations within the Philips Hue app.
Philips Hue Sensor Setup: Prerequisites
To use the Hue motion sensor, you’ll need the following:
- Philips Hue Bridge: This connects your Hue lights and accessories to your home WiFi network. The Hue app requires the bridge to control Hue devices.
- Philips Hue App: Available for iOS and Android mobile devices. You’ll use the app for initial setup, configuration, automation and control.
- Philips Hue Motion Sensor: Available from Philips or major retailers like Amazon and BestBuy both online and in-store.
Once you have the bridge, app, and motion sensor ready, you’re ready to begin setup.
Philips Hue Sensor Setup: Connecting the Motion Sensor to the Hue Bridge
The process for pairing the motion sensor is quick and straightforward:
- Open the Philips Hue app and ensure you’re connected to the Hue bridge.
- Tap the menu icon and select “Add accessory”.
- Choose the “Philips Hue motion sensor” option.
- Follow the on-screen instructions to press the pairing button on the sensor.
- The sensor will automatically connect to the bridge over Zigbee.
Once connected, you’ll see the new motion sensor listed as an accessory within the Hue app.
Configuring Motion Detection Settings
Under the sensor settings, you can configure key options like:
- Sensitivity – Higher values detect smaller motions from farther while lower values prevent false alarms.
- Daylight Threshold – The light level brightness at which motion is ignored. Useful for disabling outdoors at night.
- Timeout Period – Set the delay after motion is detected before turning off the lights.
Take some time to test different settings and find what works best for each room. You may need multiple motion sensors in large spaces for full coverage.
Creating Automations in the Hue App
The Hue app makes it simple to create automatic actions triggered by motion detection. For example:
- Turn on hallway light at 20% brightness when motion detected
- Change bedroom lights to blue when motion stops after 10pm
- Disable outdoor light motion activation during daylight hours
You can create multiple automations for different situations. Hue scenes allow setting groups of lights, colors, and brightness levels together.
With the sensor set up and integrated into the Hue ecosystem, you’re ready to connect it to SmartThings for expanded home automation capabilities.
Integrating Philips Hue with Samsung SmartThings
Now that we have Philips Hue motion sensors set up and configured, we can take automation to the next level by connecting Hue to the Samsung SmartThings platform.
There are a couple different methods for linking Hue and SmartThings together to enable powerful home automation based on motion detection. In this section, we’ll look at integration options, benefits, and prerequisites.
How to Connect Philips Hue with SmartThings
The primary way to integrate Hue and SmartThings is through the Hue bridge. There are two options:
Hue Bridge + SmartThings Hub
- Connect Hue bridge to SmartThings hub via Ethernet
- Provides direct linkage between the two platforms
- Requires SmartThings hub hardware
Hue Bridge + SmartThings App
- Link Hue bridge using SmartThings mobile app
- Does not require SmartThings hub
- Connects through cloud integration
The direct hub integration provides lower latency and reliability. But the app-based method works if you don’t have a SmartThings hub.
Why Integrate Hue and SmartThings?
There are some key benefits to connecting your Hue devices with SmartThings:
- Unified control of all home automation through SmartThings app
- Ability to trigger Hue lights from SmartThings sensors and devices
- Link Hue motion sensors to any SmartThings connected device like locks, cameras, switches etc.
- Create multi-condition automations across the Hue and SmartThings ecosystem
- Voice control Hue lights and motion sensors using SmartThings integration with Alexa, Google Assistant etc.
By combining the capabilities of both platforms, you can create sophisticated home automation tailored to your unique needs.
Prerequisites for Connecting Philips Hue and SmartThings
To enable integration between Hue and SmartThings, you’ll want to ensure:
- Functioning Philips Hue bridge with connected lights and motion sensors
- Philips Hue bridge firmware is up to date (check in Hue app)
- SmartThings hub if not using app-based linking method
- SmartThings app installed on mobile device
- Home WiFi router supports two simultaneous connections
With those prerequisites met, you’re ready to move on to actually linking the two platforms together through the Hue bridge.
Connecting the Hue Bridge to SmartThings
We’ve covered the benefits of integrating Philips Hue and Samsung SmartThings. Now we’ll walk through the steps for linking the Hue bridge to the SmartThings platform using the hub or mobile app method.
Enabling Hue Bridge Connection Mode
Before the Hue bridge can be added to SmartThings, you’ll need to put it into connection mode:
- Open the Philips Hue app.
- Go into Settings > Hue bridges.
- Select your Hue bridge.
- Choose “Add app” or tap the plus icon.
- Press the round button on top of the Hue bridge once. This enables connect mode for 30 seconds.
With the bridge ready to pair, you can now move to the SmartThings app.
Adding Hue Bridge in the SmartThings App
If using the hub connection method, plug your Hue bridge into your router via Ethernet.
Then in the SmartThings mobile app:
- Tap the + Automations button.
- Select “Add device”.
- Choose the “Philips Hue” option.
- Enter your Hue bridge IP address. You can find the IP in the Hue app under the bridge settings.
- Link your Philips and SmartThings accounts if prompted.
- The app will automatically discover your Hue lights, motion sensors and other accessories.
Once completed, you have direct integration between SmartThings and Hue!
Troubleshooting Connectivity Issues
If the bridge fails to connect in the app, try the following steps:
- Reboot the Hue bridge and router
- Double check the IP address entered in SmartThings
- Toggle the link button on the Hue bridge
- Ensure your accounts are properly linked
- Delete and re-add the integration if issues persist
With a bit of troubleshooting, you should be able to achieve a stable connection between the two platforms.
Building SmartThings Automations with Hue Motion
Now that your Philips Hue system is integrated with SmartThings, it’s time to take advantage of the motion detection capabilities of the Hue sensors.
Here, we’ll look at accessing the Hue motion sensors in SmartThings and setting up simple and complex automations triggered by motion.
Accessing Hue Motion Sensors in the SmartThings App
Once linked to SmartThings, your Hue motion sensors will appear as devices in the SmartThings mobile app. You can rename them for easier identification if you have multiple.
To view the motion detection status, simply tap on the sensor. You’ll see a timeline of recent motion events and false positives. Tapping “Device details” provides additional sensor telemetry like temperature and ambient light data.
Creating Automations Triggered by Hue Motion
Building automations in SmartThings using your Hue motion is easy:
- Open the Automations tab in the SmartThings app.
- Tap “Add automation”
- Select “If motion is detected” under your desired Hue sensor.
- Pick what happens next – like turning on or off a light.
- Customize additional options like days, times, conditions, and delays.
- Review and save your new automation.
For example, you could set your outdoor front porch lights to turn on at 40% brightness for 5 minutes whenever the porch Hue motion sensor detects activity after sunset.
The options are vast for linking Hue motion events to SmartThings devices and actions.
Additional Automation and Integration Possibilities
Beyond basic lighting control, you can leverage Hue motion sensors to:
- Unlock a SmartThings connected door lock when motion is detected at home
- Trigger cameras to record clips on motion
- Adjust your Ecobee thermostat when motion stops indicating no occupancy
- Have Alexa announce motion alerts out loud
- Delay your security system arming if motion detected
- Only disarm security system when proper motion sequence detected
SmartThings routines let you get as advanced as needed with multiple triggers, conditions, delays, and actions across devices.
With the power of Hue motion detection linked to SmartThings home automation, you can dream up countless innovative ways to add convenience, security, and intelligence to your living environment.
xxx
Here is a 600 word section on best practices for placing and configuring the Philips Hue motion sensors:
Optimizing Placement and Configuration of Hue Motion Sensors
To get the most out of your Philips Hue motion sensors, proper placement and configuration is key. In this section, we’ll go over some best practices to optimize your motion automation capabilities.
Tips for Installing and Positioning the Hue Motion Sensors
- Place the sensor high on a wall or corner of a room for a wide 120 degree field of view diagonally.
- Point the sensor where people most commonly move perpendicular to the detection zone.
- For large spaces, use multiple Hue sensors to fill any blind spots and avoid dead zones.
- Try to keep at least 2 feet clearance on either side of the sensor with no obstructions.
- In outdoor locations, mount the sensor under an overhang and avoid pointing it at vegetation that may move in wind.
- Start in high traffic zones like hallways and entries rather than infrequent spaces.
Taking the time to strategically install your motion sensors will provide much better automation reliability.
Adjusting Motion Sensitivity Settings
After initial positioning, tweak sensitivity in the Hue app to optimize motion detection:
- Lower sensitivity to avoid persistent false positives from pets, wind, sunlight changes etc.
- Increase sensitivity if you need to detect motion farther away or from smaller movements.
- Use occupancy mode for sustained presence detection rather than temporary motion triggers.
- Adjust the timeout period so the lights stay on an appropriate duration after motion is detected.
Refining these settings for each room’s needs will help prevent annoying false activations.
Creating Activity Zones for More Precise Control
The Hue app lets you draw custom activity zones within the sensor’s field of view:
- Zones allow triggering automations based on motion in specific spots.
- For example, only turn on path lighting if motion in the walkway zone versus the garden zone.
- Zone shapes can be drawn freehand right in the Hue app.
Zones add more customizable control for the exact detection coverage you desire.
Strategic Sensor Placement for High Traffic Areas
Focus motion sensors in the most active areas of your home for the best return on automation:
- Entries like front doors, side doors, garage doors etc. See visitors arriving.
- Hallways and intersections where people commonly pass through.
- Kitchen areas where family members gather during meals or cooking.
- Bathroom and bedrooms to detect occupancy patterns.
Automate the spaces you use most frequently for maximum impact.
Avoiding False Alarms
Careful installation avoids nuisance motion triggers:
- Keep sensors away from moving objects like curtains, hanging plants, or holiday decorations.
- Point the sensor parallel to windows instead of directly out to prevent daylight changes registering.
- Adjust activity zones and sensitivity away from busy exterior walkways or vehicle traffic.
With refinement, you can tune out almost any bothersome false activations over time.
Proper placement, zonng, and settings adjustments will make your Hue motion automation run seamlessly.
Troubleshooting Tips for Hue Motion Sensors and SmartThings
While integrating your Philips Hue system with SmartThings provides powerful home automation capabilities, you may occasionally run into technical hiccups. In this section, we’ll provide troubleshooting tips for common issues with the Hue motion sensors and SmartThings connectivity.
Troubleshooting Connectivity Between Hue and SmartThings
If your Hue motion sensors aren’t reliably communicating with SmartThings, try these steps:
- Reboot your Hue bridge, SmartThings hub, and wireless router to refresh the connections.
- Make sure the Hue bridge and hub have the latest firmware installed.
- Check that your SmartThings and Hue accounts are properly linked if using the app-based method.
- Delete the integration and re-add the Hue bridge in the SmartThings app.
- Factory reset your Hue bridge if connectivity problems persist across device reboots and app troubleshooting.
What to Do If Motion Detection Is Not Consistent
If your Hue motion sensors fail to trigger reliably:
- Adjust the motion sensitivity, daylight threshold, and timeout settings.
- Make sure the sensor battery still has adequate charge. The LED will blink red when power is low.
- Try a different physical placement and orientation to improve the detection zone.
- Add multiple Hue sensors in larger spaces if there are gaps in coverage.
- Limit radio interference by keeping Hue hub and router away from each other.
Tweaking settings and placements is usually enough to resolve missed motion activation events.
Troubleshooting Automation Delays
If delays occur between Hue motion events and SmartThings actions:
- Ensure your home WiFi network has strong enough signal coverage at sensor locations.
- Try relocating your Hue and SmartThings hubs closer together if on app-based integration.
- Add delays in your SmartThings automation rules to account for trigger latency.
- Set device update frequency to “Frequently” in the SmartThings device settings.
Automation latency is often due to WiFi bandwidth constraints. Relocating hubs and sensors can improve reliability.
Re-Pairing and Replacing Hue Motion Sensors
For major connectivity issues, you may need to re-pair or replace sensors:
- Factory reset Hue sensors by holding down the pairing button for 10+ seconds.
- Remove and re-add sensors through the Philips Hue app.
- As a last resort, contact Philips support about replacement sensors under warranty.
With a bit of focused troubleshooting, you should be able to resolve any integration or motion detection issues that arise with your Hue and SmartThings ecosystem.
Frequently Asked Questions About Philips Hue Motion Sensors and SmartThings Integration
Connecting your Philips Hue system with SmartThings opens up powerful home automation possibilities. But it also leads to common questions around compatibility, setup, and configuration. Here are answers to some of the frequently asked questions.
Does Philips Hue Motion Sensor Work With SmartThings?
Yes, Philips Hue motion sensors are compatible with the Samsung SmartThings platform. You can connect your Hue bridge to your SmartThings hub or app to enable integration. This allows using the Hue motion sensors to trigger SmartThings automations and routines.
How Do I Add Philips Hue Motion Sensor to SmartThings?
There are two methods for linking Hue motion sensors:
- Connect your Hue bridge to your SmartThings hub via Ethernet. This provides direct integration.
- In the SmartThings mobile app, enable the Philips Hue integration and link your Hue account. No hardware hub needed.
Once connected, your Hue motion sensors will appear as devices in SmartThings ready for automation rules.
Which Motion Sensor Works With SmartThings?
Many motion sensors are compatible with SmartThings in addition to Philips Hue. Some options include:
- Samsung SmartThings Motion Sensor
- Aeotec Motion Sensor
- Monoprice Z-Wave Motion Sensor
- Xiaomi Aqara Motion Sensor
- Everspring Motion Detector
Look for Z-Wave or Zigbee compatible sensors if not using a proprietary SmartThings model.
Does Philips Hue Motion Sensor Need a Hub?
Yes, the Hue motion sensor requires the Philips Hue bridge in order to function. The bridge connects your Hue devices to your home WiFi network so they can be controlled through the Hue app. All Hue accessories like motion sensors must be paired to the bridge.
How Do I Create a Virtual Sensor in SmartThings?
SmartThings lets you create virtual sensors that combine data from multiple hardware sensors:
- In the SmartThings web IDE, go to My Device Handlers > Create New Device Handler
- Select the Virtual Device template
- Pick desired capabilities like motion, contact, temperature etc.
- Give the virtual device a name
- Publish and tap Save & Publish
- Add the new virtual device in the SmartThings mobile app
You can now build automations using your custom virtual sensor.
What Devices Can Be Added to SmartThings?
Many types of third-party devices can integrate with SmartThings, including:
- Lighting: Hue, Lifx, TP-Link, GE, etc.
- Switches: Z-Wave, Zigbee, Lutron, Ecobee, etc.
- Thermostats: Ecobee, Honeywell, Nest, Emerson, etc.
- Door Locks: Kwikset, Schlage, Yale, August, etc.
- Cameras: Ring, Nest, Arlo, Amcrest, D-Link, etc.
- Sensors: Motion, contact, temperature, water, smoke, CO2, etc.
Browse the SmartThings app or website to explore the vast ecosystem of compatible devices.
How Do I Use Philips Hue With SmartThings?
Once linked, you can use Hue lights and motion sensors by:
- Controlling Hue lights through the SmartThings app
- Creating SmartThings automations triggered by Hue motion
- Grouping Hue lights with other SmartThings devices in routines
- Enabling voice control of Hue lights using SmartThings Alexa or Google Assistant integration
- Accessing Hue sensor telemetry like ambient light data for automations
Check the SmartThings app Automations tab to build rules using your Hue system.
Do I Need a Hue Bridge if I Have SmartThings?
Yes, the Hue bridge is required even if you already have a SmartThings hub. The Hue bridge connects your Hue devices to your home network so they can communicate with the SmartThings hub over WiFi. Without the bridge, your Hue lights, motion sensors, and other accessories cannot be controlled remotely. The bridge provides the critical link.
How Do I Set Up My Philips Hue Motion Sensor?
To set up a Hue motion sensor:
- Pair the sensor to your Hue bridge by pressing the sync button while in range.
- Position 8-10 feet high on a wall with a clear 120 degree field of view.
- Open the Philips Hue app and ensure the sensor is listed.
- Configure settings like motion sensitivity, daylight threshold, timeout period etc.
- Create automation rules like “turn on hallway light when motion detected”.
- Test motion triggering and make adjustments if needed.
Refer to the Hue motion sensor manual for step-by-step pairing and mounting instructions.
How to Setup Hue Motion Sensor in Apple HomeKit?
To use your Hue motion sensor with HomeKit:
- Update your Hue bridge firmware to latest version.
- Open the Philips Hue app and ensure your Apple HomeKit account is linked.
- Tap Settings > Siri & HomeKit and enable HomeKit for the desired accessories.
- Follow the steps to add the Hue bridge to Apple’s Home app.
- Your Hue motion sensor and other accessories will now be available in HomeKit for Siri voice commands and automations.
Conclusion
Integrating Philips Hue motion sensors with Samsung SmartThings provides powerful home automation capabilities. The key points are getting your Hue bridge linked to SmartThings, configuring your Hue motion sensors properly, and setting up trigger automations in SmartThings. With robust motion detection, you can build automated lighting, security, HVAC and other solutions tailored for your unique needs. Try connecting your Hue ecosystem to unlock the possibilities of easy and intelligent home control. Check the Philips Hue and SmartThings websites for more guides, resources, and accessories to expand your connected home.