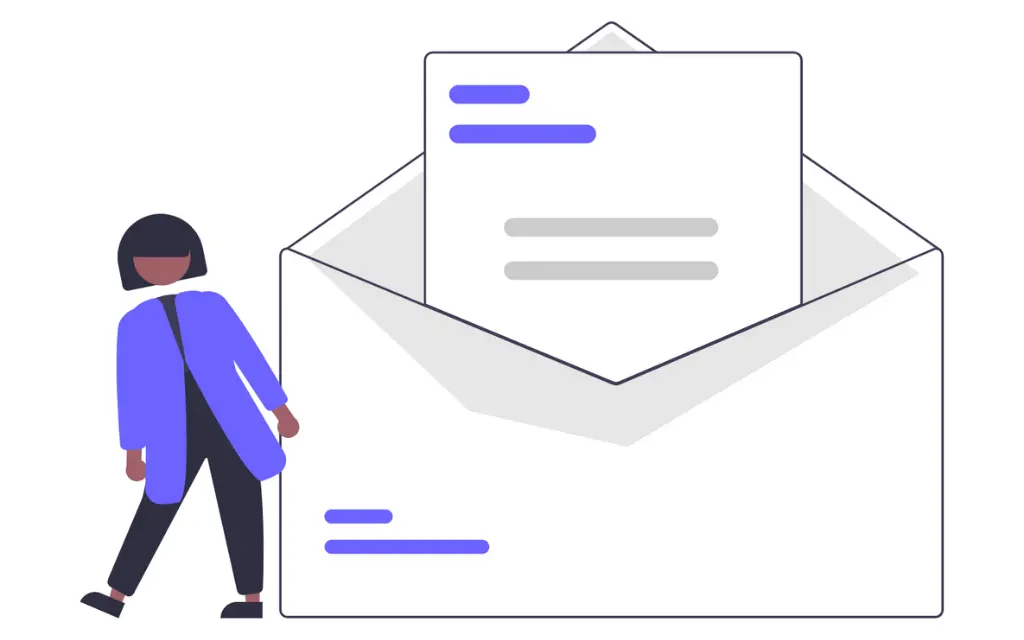Table of Contents
Are you wandering how to set timer on motion sensor light switch? Yes, living in the 21st century, we are lucky to have access to innovative technologies that make our lives easier and more convenient.
One such technology is the motion sensor light switch – an ingenious device that provides hands-free control of lighting based on occupancy.
Setting the timer properly is crucial for balancing convenience and energy savings with motion sensor light switches.
After installing these ingenious devices in my home, I struggled initially to configure the timers to suit each room’s needs.
Through naively misjudged settings, I endured pitch-black stumbles to midnight bathrooms and closets needlessly illuminated all day.
Finally after educating myself on ideal timeout durations based on expected occupancy patterns, along with tricks like activating timer setting mode, I can now bask in perfectly-tuned hands-free lighting automation.
In this comprehensive guide, we will walk you through the steps for programming timer settings on a motion sensor light switch.
We will cover topics such as:
- Benefits of using motion sensor lighting
- Components of a typical motion sensor switch
- Factors to consider when setting timer duration
- Step-by-step instructions for setting and testing timers
- Tips for customizing settings based on room usage
- Troubleshooting timer setting issues
Arm yourself with the knowledge empowered in this guide, and you can fine-tune your motion sensor switches to provide the perfect balance of convenience, safety, and energy savings in every area of your property.
Why Do Motion Sensor Light Switches Save Energy?
Before we dive into timer settings, let’s briefly recap why motion sensor light switches are so beneficial for energy conservation:
- Eliminate manual switching: Motion sensors automatically turn lights on and off based on occupancy. There’s no need to manually flip a switch every time you enter or leave a room.
- Prevent lights left on accidentally: With manual switches, it’s easy to accidentally leave lights on when exiting an unoccupied room. Motion sensors prevent this by automatically turning lights off shortly after the last occupancy.
- Provide lighting only when needed: By only activating lights when motion is detected, unnecessary illumination is avoided in vacant rooms. This prevents wasting energy lighting empty spaces.
According to the U.S. Department of Energy, lighting accounts for roughly 12% of the average home’s energy consumption.
By automating lighting control, motion sensor light switches can reduce this lighting-based energy usage by 30-80%, saving money while also reducing environmental impact.
Now let’s jump into customizing those timer settings to squeeze every ounce of convenience and efficiency from your motion sensors!
Anatomy of a Motion Sensor Light Switch
While specific models differ across brands, most motion sensor light switches share common core components, including:
- Motion sensor: Detects occupancy based on movement and body heat. This triggers the lights to activate.
- Manual override switch: Allows manually turning lights on/off regardless of motion detection.
- Status indicator lights: Small LEDs that notify when motion is detected or when timers are active.
- Timer adjustment controls: Buttons or dials for setting the timer duration and light timeout period after activation.
- Ambient light sensor: On some models – prevents activation when ample lighting is already present.
Understanding these components will prove useful when configuring timer settings for your particular switch model.
Now let’s explore the factors for choosing an optimal timer duration.
Choosing the Right Timer Setting Based on Room Usage
The timer setting dictates how long the lights remain illuminated after motion is detected before automatically turning back off.
This timeout duration could be anywhere from 10 seconds to 30 minutes depending on the switch model.
Choosing an appropriate timeout duration is crucial for balancing both convenience and energy savings. The ideal setting depends primarily on room usage and occupancy patterns.
Consider the following room usage factors when selecting a timeout duration:
Frequency of use/motion
- Low traffic areas: longer timeouts, e.g. 5-15 mins
- High traffic areas: shorter timeouts, e.g. 1-5 mins
Typical length of room occupancy
- Brief visits: shorter timeouts, e.g. 30 secs – 2 mins
- Extended stays: longer timeouts, e.g. 10-30 mins
Tasks performed in the room
- Detailed tasks requiring ample light: longer timeouts
- Quick ins-and-outs: shorter timeouts
Personal lighting preferences
- If you prefer abundant illumination: longer timeouts
- If minimal lighting is adequate: shorter timeouts
Here are some timeout setting recommendations based on different room uses:
| Room Use Case | Suggested Timeout Duration |
|---|---|
| Hallways, stairwells, corridors (high traffic, brief passes) | 30 sec – 2 minutes |
| Bathrooms, laundry rooms (intermittent use, short/long visits) | 2-5 minutes |
| Garages, basements, closets/storage (infrequent use) | 5-15 minutes |
| Kitchens, workrooms, utility areas (prolonged tasks) | 10-30 minutes |
| Offices, bedrooms, living rooms (extended stays) | 15-30 minutes |
The best timeout duration also depends on your schedule, family size, and other activities occurring in the home.
For example, in a home office that you occupy all morning, a longer 30-minute timeout would save you from continually triggering the sensor compared to a quicker 5-minute shutoff.
Now, let’s dive into step-by-step instructions for setting timers on your own motion sensor switches.
How to Set Timer on Motion Sensor Light Switch
While specific steps may vary slightly depending on the switch manufacturer, the general process for adjusting timer settings is fairly straightforward:
Step 1: Access the Timer Setting Controls
Consult your owner’s manual to identify the location of the timer adjustment buttons or dials on your particular model. They are typically marked with text like “Timer”, “Timeout”, or a clock icon.
On some models, the controls are behind the manual switch plate itself. If the controls aren’t readily visible, you’ll need to remove the switch faceplate for access.
Turn off power at the circuit breaker before removing any switch plate covers. Better safe than shocked!
Step 2: Activate Timer Setting Mode
Once you’ve located the timer controls, activating “timer setting mode” is next:
- Push-button controls – Press and HOLD the timer button for 5+ seconds until an indicator LED begins flashing. This signals that timer setting mode is now active.
- Dial controls – Rotate the dial all the way counter-clockwise until it clicks. The switch should beep and an LED will begin flashing to indicate timer mode activation.
Timer mode activation procedures vary across models, so check your owner’s manual for specifics related to entering setting mode on your device.
Step 3: Select Your Desired Timeout Duration
While timer mode is active, use the buttons or dial to cycle through the available timeout durations, selecting your desired setting.
Timeout options can range from test mode (always on) or 10-15 seconds on low end models, up to 30 minutes on high-end commercial switches. Choose the duration that best aligns with your room usage as recommended earlier.
Here’s a 1-minute timeout being selected on a sample push-button timer control:
Again, refer to your owner’s manual for specifics on choosing timeout values with your model.
Step 4: Save Settings and Exit Timer Mode
Once your ideal timeout duration is selected, save the setting and exit timer adjustment mode:
- Push-button controls – Press and HOLD the timer button again for 5+ seconds until the flashing LED turns solid. The new timer setting is now saved.
- Dial controls – Rotate the dial all the way clockwise until it clicks. The switch should beep and the flashing LED will become solid, indicating the setting has been saved.
Your motion sensor switch will now utilize the newly programmed timeout duration automatically whenever motion triggers activation!
Testing Your New Timer Setting
After adjusting timer settings, it’s wise validate that they are working as expected by testing occupancy detection:
- Stand outside the sensor’s detection zone
- Wave your arm inside the area to trigger motion detection
- The lights should activate and remain on per the newly set duration
- Verify lights shut off automatically once the duration elapses
If theadjusted timeout period seems too lengthy or brief once validatedwith real-world occupancy, simply repeat the timer setting process to choose a better suited duration.
Customizing Timer Durations to Room Functions
Now that you’re a timer setting pro, let’s explore how you can leverage multiple motion sensor light switches throughout your home to maximize both convenience and savings!
The key is customizing timeout durations based on each room’s usage.
Here are some examples of custom-tailored timer settings:
- 5-Minute Hall/Foyer: Provides ample welcome lighting when arriving/leaving without wasting energy in vacant common areas.
- 15-Minute Garage Entry: Ensures you never enter a dark garage but saves electricity once you’re inside the house.
- 30-Minute Master Closet: Keeps closet well illuminated as you pick out clothes but doesn’t needlessly run all day.
- 2-Minute Secondary Bathrooms: Gives brief illumination for late night toilet trips without disrupting sleep any more than necessary.
- 10-Minute Kitchen: Provides consistent lighting for safe meal prep but discourages wasting energy in unused spaces.
Get creative in strategically using different timeout settings that align with how long illumination is actually helpful once motion ceases in a room!
Want to take things up another notch? Consider wiring your most frequently used rooms with occupancy sensor models…
Occupancy Sensors Provide Continuous Auto-Off Illumination
While basic motion sensors automatically turn lights on when movement is detected, they still require manually flipping a switch to deactivate lighting when leaving a room.
Occupancy sensor switches eliminate this manual intervention by automatically turning lights off shortly after a room becomes unoccupied.
This prevents accidentally leaving lights running in vacant rooms, providing seamless hands-free automation!
Rather than relying only a motion detector, occupancy sensors actually utilize a combination of:
- Passive infrared (PIR) to detect heat signatures when a person enters the room
- Ultrasonic waves to sense movement and activity within the space
- Ambient light sensors to determine existing light levels and prevent unnecessary activation when ample illumination is already present
By intelligently fusing these three technologies, occupancy sensors can accurately distinguish between an occupied versus empty room.
This enables automatically deactivating lights shortly after the last person leaves the area.
Rooms most suitable for occupancy sensor installation include:
- Offices
- Bedrooms
- Living Spaces
- Utility Rooms
- Workshops
- Restrooms
In these frequently occupied spaces where manual switches often get left on accidentally, occupancy sensors can have the greatest impact on both convenience and energy savings!
Now let’s cover some best practices for avoiding common timer setting issues…
Troubleshooting Motion Sensor Timer Problems
Despite proper installation and configuration, occasional technical issues can still arise with any complex device – and motion sensors are no exception.
Here are some quick troubleshooting tips if your newly set timers are not functioning as expected:
| Issue | Possible Cause | Potential Solution |
|---|---|---|
| Lights remain on continuously regardless of movement | • Excessive sensitivity detecting irrelevant motion • Timer set to “Test mode” | • Decrease detection sensitivity (see next section for instructions) • Adjust timer to an auto-off daylight setting |
| Lights activation is severely delayed when entering a room | • Insufficient sensitivity failing to quickly detect motion | • Increase detection sensitivity |
| Lights turn off unexpectedly soon after last motion | • Timer duration set too short | • Increase timer setting to better suit room usage |
| Timer settings seem to randomly change themselves | • Electrical issues such as line noise or power surges | • Install surge protector • Schedule electrician to inspect wiring issues |
Beyond these troubleshooting tips, it’s also worthwhile to test adjusting the motion sensor’s detection sensitivity.
Fine-tuning Motion Detection Sensitivity
A motion sensor’s sensitivity controls the size, speed, and proximity of movement required to trigger activation.
Finding the sweet spot sensitivity that reliably activates when occupants are present yet avoids false triggers from external factors is key for maximizing motion switch performance.
Here are some best practices for dialing-in detection sensitivity:
- Start low: Begin with the sensitivity set to low/minimum and gradually increase from there. This avoids initially over-detecting irrelevant motion when you first install and configure the switch.
- Avoid HVAC draft sources: Prevent air currents from heating/cooling vents from inadvertently triggering the motion sensor by keeping its field of view away from ventilation pathways.
- Consider sunlight/heat sources: Position the motion sensor so that it won’t be subjected to false activations from sunlight exposure or other heat signatures like lamps.
- Observe performance: Once installed, observe actual performance for a few days and continue bumping up sensitivity if needed until satisfied activation reliability is achieved without excessive false positives.
Getting the right sensitivity balance maximizes quick light activation when residents enter a room while avoiding nuisance triggering when the space becomes unoccupied or external factors are present.
Now let’s examine some advanced motion sensor capabilities on higher end models…
Unlocking Advanced Features: From Sensitivity Ramps to Smartphone Integration
With a solid grasp of configuring timer durations under your belt, let’s unlock awareness of some advanced capabilities offered on higher end motion sensor switches:
Sensitivity Ramps
Rather than operate at a fixed sensitivity level, certain occupancy sensors continuously ramp motion detection sensitivity up and down.
When motion is first detected, sensitivity heightens to ensure lights stay activated even with minimal movement. Over a 5-10 minute unoccupancy duration, sensitivity gradually decreases to prevent false triggers.
This dynamic tuning allows maintaining illumination in briefly vacant spaces while still auto-off deactivating after an extended absence.
Walk-through Mode
For spaces where movement occurs in short spurts like hallways or corridors, ensuring lights stay on despite pauses in motion can be achieved using walk-through mode.
When walk-through gets enabled, the motion sensor maintains full illumination for a customizable duration up to 30 minutes – even if no motion is detected in that interim – preventing unnecessary deactivation as people briefly pause movement passing through the space.
Multi-Switch Scenes
In advanced smart home setups, integrating multiple motion sensor switches with a central controller allows creating custom lighting scenes spanning rooms.
For example, when movie watching in the home theater, all hallway, foyer, restroom, and utility area lighting could simultaneously configure to remain deactivated to avoid distracting ambient light pollution in the periphery.
Another scene could then instantly restore default settings when the film concludes.
Scenes add another dimension of whole-house motion-based lighting customization into advanced smart homes!
Smartphone Integration & Control
Some contemporary motion switches integrate with smartphone apps over WiFi, unlocking wireless mobile control plus added benefits like:
- Remote activation/deactivation from anywhere
- Centralized whole-property energy usage tracking
- Custom push notification alerts when sensors trigger
- Sensor status monitoring with battery level indicators
- Geo-based automation such as arriving/leaving scenes
Smart motion sensors turn ambient lighting into another integrated element within burgeoning home automation and Internet of Things ecosystems.
From leveraging sensitivity ramps to smartphone integration, today’s most advanced motion switches continue pushing the boundaries of intelligent convenience plus energy efficiency.
Now let’s recap the key lessons contained within this guide.
Summary – Top Tips for Tuning Motion Sensor Timers
Whew, that was a fully comprehensive crash course on configuring motion sensor switch timers!
Let’s recap the key tips to remember:
- Choose timeout durations based on expected room occupancy patterns – longer for extended stays or complex tasks – shorter for brief visits
- Access timer controls by entering setting mode – hold timer button or rotate dial to clicking points
- Start with moderate sensitivity and adjust incrementally to balance reliable activation with avoiding false triggers
- Regularly test and observe real-world performance, tweaking timers & sensitivity until satisfied activation behavior is achieved
- Install occupancy sensors with auto-off intelligence in frequently occupied rooms to prevent lights left on accidentally
- Leverage advanced motion switch capabilities as desired for enhanced automation – from sensitivity ramps to smartphone integration
By tailoring timeout durations and sensitivity to room functions, motion sensors can provide perfect hands-free lighting automation.
The lights turn on only when needed to conserve electricity, then automatically deactivate once useful illumination time elapses upon room vacancy.
FAQs
How Do You Set A Motion Sensor Light Switch?
Setting up a motion sensor light switch is quite easy. First, turn off power to the circuit at the breaker panel.
Remove the old switch and connect the motion sensor switch wires to the home wiring using wire connectors – typically white to white, black to black, green or bare copper to the ground screw.
Make sure wires are securely twisted together. Mount the motion sensor on the electrical box and turn the power back on. Refer to the manufacturer’s directions for detailed guidance.
Once powered on, locate the sensitivity dial and timer adjustment buttons. Start at a moderate sensitivity level, then walk in front of the sensor.
Increase sensitivity if needed until the lights reliably activate when motion is detected.
Next, use the timer buttons to select the auto shut-off duration after activation, usually from 30 seconds to 30 minutes.
Does A Motion Sensor Have A Timer?
Yes, motion sensors have a built-in timer that turns the lights off automatically after a set duration once motion is no longer detected.
This prevents the lights staying on indefinitely when an area becomes unoccupied.
Typical timeout durations range from 30 seconds up to 30 minutes. Where possible, match longer timeouts to rooms where people typically occupy for extended periods, and shorter timeouts for brief visits.
How Do You Change The Time On A Lutron Motion Sensor Switch?
On Lutron Maestro motion sensor switches, changing the auto shut-off timer duration requires locating the toggle switch marked “Timer” at the bottom of the sensor. Switch power off at the breaker.
Remove switch cover plate and timer switch seal to access the toggle. Slide toggle left or right to select the desired timeout duration as labeled next to each toggle position.
Replace seal and cover plate then restore power. Perform a walk test, waving your hand in front of the sensor. Lights should shut off automatically after the newly selected timeout period.
What Are The 3 Settings On A Motion Sensor Light?
Most motion sensors have at minimum three key settings:
1. Sensitivity: Controls detection range and required motion to trigger activation.
2. Timer: Dictates lights-on duration after last motion detection. Ranges from 30 seconds to 30 minutes typically. Match to expected room occupancy patterns.
3. Test Mode: Overrides timer temporarily, keeping lights on continuously to test sensor positioning or troubleshoot issues.
Higher end models add additional settings such as walk-through and ramping sensitivity modes or integration with home automation controllers.
But sensitivity, timer delay, and a test mode are the three main settings on most basic motion sensor light switches.
How Do I Stop My Light Sensor From Going Off?
If your motion sensor activates unexpectedly or remains on persistently, try these tips:
- Reduce sensitivity control to avoid detecting irrelevant movement
- Angle sensor to point away from sunlight, AC vents gusts
- Ensure timer duration isn’t set to the “always on” test mode setting
- Clean motion sensor lens gently using microfiber cloth in case of dust/debris
- Make sure lights themselves aren’t producing radiant heat triggering activation
Proper motion sensor positioning away from HVAC drafts, sunlight, radiators and aiming it to only cover intended area helps prevent false activations.
Sensitivity and timer tweaks can further optimize activation reliability versus unnecessary triggering.
What Is Motion Sensor Timeout?
The motion sensor timeout controls how long the lights stay illuminated after last detecting movement in the covered area.
This duration before automatically turning back off is known as the timeout period. Typical timeout options range from 10 seconds up to 30 minutes, depending on the switch model.
The ideal timeout duration should align closely with the typical length of room occupancy.
Briefer timeouts for spaces where people only briefly pass through, longer ones for extended stays.
How Can I Stop My Motion Sensor Light From Turning Off Too Quickly?
If your motion sensor lights annoyingly deactivate prematurely while occupying a room, increasing the timeout duration using the switch’s settings can help.
Timeout period dictates how long lights remain on after last motion detection. Locate timer adjustment controls on your sensor switch model.
Reenter timer programming mode then select a longer duration like 15 or 30 minutes.
This keeps the lights on for longer once movement ceases, avoiding nuisance deactivation mid-task.
Just ensure timer isn’t left excessively long when room is typically vacant as that wastes energy.
Why Are My Motion Sensor Lights Staying On Constantly?
Lights persisting on continuously regardless of occupancy usually signals improper motion sensor configuration. Causes can include:
- Excess detection sensitivity triggering false activations
- Timer set to test mode keeping lights on 24/7
- Loose wiring or aged sensor malfunction
- Exposed to constant heat signatures like HVAC vents
First try reducing sensitivity to avoid irrelevant motion detection. Then confirm timer isn’t permanently set to override/testing mode.
If issues continue despite adjustments, wiring faults or worn sensors could require investigation by a qualified electrician.
Can I Convert a Standard Light Switch to Motion Sensor?
Converting an existing manual light switch to motion sensing automation is absolutely achievable.
It simply requires replacing the standard toggle switch with a compatible passive infrared motion sensor switch wired to the home’s existing electrical system. 15-20 minute DIY installations are common.
Just be sure to shut off the circuit breaker first! Helpful conversion kits are also available containing detailed instructions combined with the required motion sensor hardware for upgrade convenience.
Conclusion
Now that you have learned how to set timer on motion Sensor Light Switch is configure, motion sensor switch timers is pivotal to maximize their automation capabilities.
By initially selecting moderate sensitivity levels then fine tuning durations based on typical room occupancy behaviors, you can unlock supreme lighting convenience without wasting energy on needless illumination.
I encourage you to leverage the tips in this guide to perfect motion-based lighting automation throughout your life’s spaces!