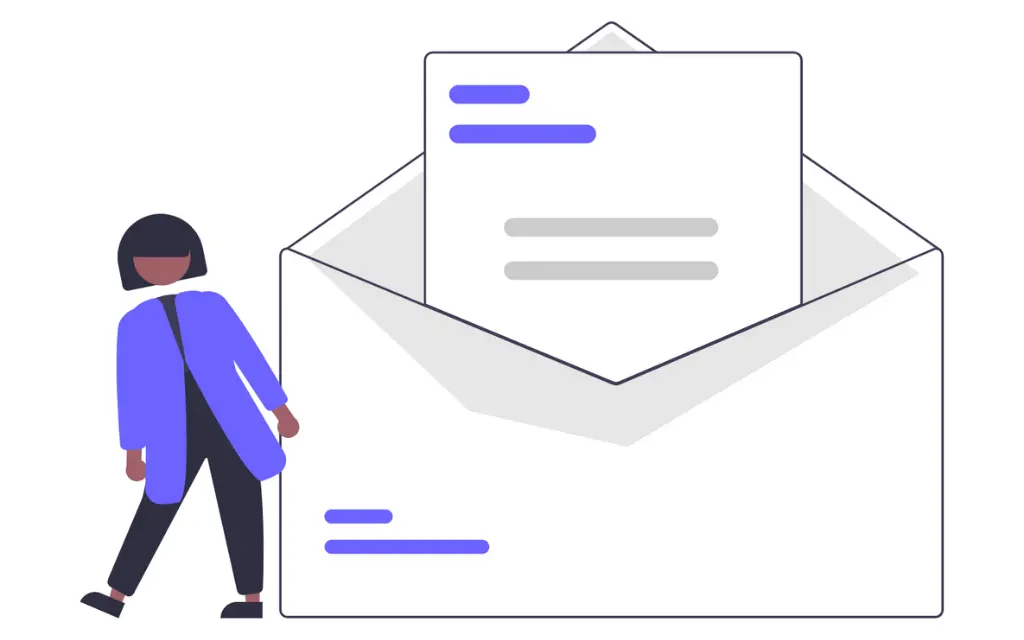Table of Contents
Have you ever experienced the frustration on how to reset Smartthings motion sensor suddenly not connecting or detecting movement? Yes, I have and let me tell you – it’s no fun troubleshooting these temperamental devices!
After hours wasted trying various fixes, I discovered the magical reset button tucked away in a hidden compartment on the sensor.
Pressing this unassuming button for a few seconds miraculously brought my motion sensor back to life after it essentially bricked itself.
In this guide, I’ll share exactly how to find that reset button on your SmartThings motion sensor model and hold it down properly to reboot the device.
I’ll also provide some handy troubleshooting tips to get your motion sensor working flawlessly again.
What is SmartThings Motion Sensor?
The SmartThings motion sensor is a battery-powered wireless device that can detect both motion and ambient temperature.
It connects to your SmartThings home automation hub over Zigbee and triggers automations when movement or temperature fluctuations are detected in the room.
SmartThings offers various motion sensor models like the Multi Sensor which tracks motion, temperature, humidity, and ambient light.
The sensors run on a replaceable CR123A lithium battery and have an estimated 1-2 year battery life depending on usage.
They can be installed on walls or placed on flat surfaces and support adjustable motion sensitivity.
Overall, the SmartThings motion sensor allows you to monitor activity and temperature in specific rooms or areas and leverage that data to build automated routines for security, HVAC control, lighting, notifications and more.
It’s a core component of many SmartThings home automation installations.
Locating the Connect Button
The first step is finding the connect button on your SmartThings motion sensor. This small button is located on the front or side of the device.
Refer to the user manual that came with your specific SmartThings motion sensor model to identify exactly where this button is placed.
It’s typically under a small circular panel that you’ll need to pop open.
Once you’ve located the connect button, you’re ready to move on to the next step of holding this down to reset the device.
How To Reset Smartthings Motion Sensor
Resetting the SmartThings motion sensor is a simple process:
- Locate the connect button – Refer to your user manual to find where this button is. It’s usually under a small removable panel.
- Hold down the connect button for 5 seconds – Use a paperclip or small pin to press and hold the button for a full 5 seconds.
- Watch for the LED to start blinking red – The LED light on the front of the device will turn solid red when pushed. Keep holding until it starts blinking red.
- Release the button when LED blinks red/green – Once the LED starts alternating between red and green, release the connect button. This indicates a successful reset.
And that’s it! Once you’ve held down the connect button and released when the LED blinks red/green, your SmartThings motion sensor will be reset and ready to be reconnected.
It’s normal for the LED light to continue blinking red and green for up to 10 minutes after resetting. This indicates it’s in pairing mode.
Now let’s look at how to reconnect your SmartThings motion sensor.
Reconnecting Your SmartThings Motion Sensor
After resetting your SmartThings motion sensor, you’ll need to reconnect it to your SmartThings hub before it will work again.
Follow these steps:
- Open the SmartThings app and remove the sensor if it’s still listed as a connected device. You can do this by long pressing the sensor name and selecting “Delete Device”.
- Put your SmartThings hub into pairing mode by pressing the round connect button on the top for 3 seconds until the LED begins blinking blue.
- On the motion sensor, ensure the LED is still blinking red/green.
- In the SmartThings app, tap Add Device > Sensors > Motion Sensor.
- The app will search and connect with the reset motion sensor. Follow the on-screen prompts to finish pairing.
Once connected, you can name your sensor and configure any settings like motion notifications. Test that motion is reliably detected in the SmartThings app.
If the sensor won’t connect or continues to have issues detecting motion after resetting, move on to the troubleshooting tips next.
Troubleshooting SmartThings Motion Sensor Issues
If your SmartThings motion sensor still won’t connect or reliably detect motion after resetting, there are a few troubleshooting steps to take:
Remove and reconnect the sensor – Sometimes removing the sensor completely from the app then repairing can resolve minor connection glitches.
Replace the battery – Weak batteries are the #1 cause of motion sensor issues. Replace with a new CR123A lithium battery.
Move the sensor closer to the hub – If the sensor is too far from the hub, connection and motion detection can suffer. Place it within 30 feet for best results.
Inspect for physical damage – Make sure the motion sensor hardware itself is not damaged and the motion detector cover is clean.
Contact support – For persistent issues, contact SmartThings support for troubleshooting or potential warranty replacement of defective units.
Isolating the cause of your SmartThings motion sensor problems requires some trial and error.
Work through each troubleshooting step to see if it resolves your connection or motion detection issues.
What Causes SmartThings Motion Sensor Problems?
SmartThings motion sensors can run into problems for a variety of reasons:
Weak battery
The #1 cause of motion sensor issues is a depleted battery. Motion sensors use up batteries much quicker than other SmartThings devices. Check and replace the battery if it’s over 6 months old.
Out of range
If the motion sensor is more than 30 feet from the SmartThings hub, communication issues can occur blocking connections or motion detection.
Faulty sensor
Like any electronic device, SmartThings motion sensors can be defective right out of the box or develop hardware problems over time with general wear and tear.
Incorrect placement
If the motion sensor is mounted improperly or in a location without a clear line of sight, the motion detector can have trouble sensing movement reliably.
Wireless interference
Nearby devices like WiFi routers, Bluetooth speakers, and baby monitors can potentially interfere with the wireless signal to the motion sensor.
By understanding what might be causing problems with your SmartThings motion sensor, you can more effectively troubleshoot issues and get your device working properly again.
What To Do If Smartthings Motion Sensor Is Not Working After Resetting It?
If your SmartThings motion sensor is not working after resetting it, there are a few things you can try:
1. Replace the battery: If the battery in your motion sensor is low or dead, it may not work properly even after resetting it.
Try replacing the battery with a fresh one and see if that resolves the issue.
2. Check the range: If your motion sensor is too far away from your SmartThings hub, it may not be able to connect properly.
Try moving the sensor closer to the hub or adding a Zigbee repeater to extend the range of your network.
3. Contact SmartThings support: If you’ve tried resetting the sensor and replacing the battery, and it still isn’t working, you may want to contact SmartThings support for further assistance.
They may be able to help you troubleshoot the issue or provide a replacement sensor if necessary.
To check if your SmartThings motion sensor is properly connected to the hub, you can follow these steps:
1. Open the SmartThings app: Open the SmartThings app on your smartphone or tablet.
2. Locate the motion sensor: Locate the motion sensor you want to check in the list of devices on the home screen of the app.
3. Check the status: Check the status of the motion sensor to see if it is properly connected to the hub.
If the sensor is working properly, it should show the current temperature and motion status. If the sensor is not connected, it may show an error message or no status at all.
4. Reset the sensor: If the sensor is not properly connected, you may need to reset it and try connecting it again.
You can reset the sensor by removing the battery, waiting for 10 seconds, and then reinserting it. Alternatively, you can follow the reset instructions provided by Samsung on their website.
5. Contact SmartThings support: If you’ve tried resetting the sensor and it still isn’t working properly, you may want to contact SmartThings support for further assistance.
They may be able to help you troubleshoot the issue or provide a replacement sensor if necessary.
Update Firmware On Smartthings Motion Sensor
To update the firmware on a SmartThings motion sensor, you can follow these steps:
1. Check for updates: Open the SmartThings app on your smartphone or tablet and check if there are any firmware updates available for your motion sensor.
To do this, tap on the three vertical dots in the top right corner of the screen, select “Information,” and then tap “Firmware update” if an update is available.
2. Enable device firmware updates: If device firmware updates are disabled in the SmartThings app, you will need to enable them before you can update your motion sensor’s firmware.
To do this, select the hub device from your device list, and toggle “Allow device firmware updates” to “On”.
3. Wait for the update: If an update is available and device firmware updates are enabled, your SmartThings hub will automatically send the update to your motion sensor when it checks in.
Devices check for available updates at least once every 24 hours, and the hub supports up to five simultaneous device updates.
Benefits Of Updating Firmware On Smartthings Motion Sensor
Updating the firmware on a SmartThings motion sensor can provide several benefits, including:
1. Improved performance and reliability: Firmware updates can fix bugs and improve the overall performance and reliability of your motion sensor.
2. New features and capabilities: Some firmware updates may add new features or capabilities to your motion sensor, such as improved motion detection or better battery life.
3. Increased security: Firmware updates can also address security vulnerabilities and help keep your motion sensor and your smart home network secure.
4. Compatibility with new devices: Firmware updates can ensure that your motion sensor remains compatible with new devices and technologies as they are released.
It’s worth noting that firmware updates may cause increased energy drain due to the extra power required to apply the update, and lightbulbs may default to ON after an update.
If you experience any issues after updating your motion sensor’s firmware, you may want to try resetting the sensor or contacting SmartThings support for further assistance.
Frequently Asked Questions About Resetting SmartThings Motion Sensors
Here are answers to some commonly asked questions about resetting SmartThings motion sensors:
How Do I Find The Connect Button On My SmartThings Motion Sensor?
Refer to the user guide or manual that came with your specific SmartThings motion sensor model.
The connect button is typically under a small removable plastic panel on the front or side.
Why Does My Motion Sensor Need To Be Reset?
Resetting the SmartThings motion sensor can help resolve connection issues, motion detection problems, unresponsiveness, or other errors. It essentially functions like a power cycle for the device.
How Long Do I Need To Hold Down The Connect Button To Reset It?
Hold down the connect button for 5 full seconds until the LED light begins flashing red. Continue holding until it starts blinking red/green before releasing.
My Motion Sensor Led Is Blinking Red/Green But Won’t Connect – What Should I Do?
If the LED is blinking red/green but won’t connect after resetting, try removing the sensor completely in the SmartThings app then pairing it again from scratch after putting the hub in pairing mode.
Can I Reset My SmartThings Motion Sensor If I Can’t Access The Connect Button?
Unfortunately without access to the physical connect button, there is no way to reset the SmartThings motion sensor remotely from the app.
Why Won’t My Motion Sensor Detect Movement After Resetting?
If motion detection still doesn’t work, try replacing the battery, moving the sensor closer to the hub, checking for physical damage, and other troubleshooting tips.
How Do I Reconnect My Smartthings Motion Sensor?
If your SmartThings motion sensor gets disconnected from the hub or is behaving erratically, you may need to re-pair it.
Here are the steps:
- Open the SmartThings mobile app and delete the sensor if still listed as a connected device.
- Press and hold the hub’s round connect button for 3+ seconds until the status light blinks blue.
- On the motion sensor, make sure the LED is blinking red and green indicating pairing mode.
- In the mobile app, tap Add Device > Sensors > Motion Sensor and follow the on-screen instructions to re-add and connect the sensor.
- After pairing, walk test the motion sensor to ensure it reliably detects movement again.
Reconnecting your SmartThings motion sensor resets and re-syncs the device to work properly again. If it still has issues, you may need to reset or replace the battery.
How Do I Factory Reset my Smartthings?
To factory reset your SmartThings hub:
- Open the back panel of the hub to access the reset button.
- Press and hold the reset button for 10-15 seconds until the LED blinks amber.
- Release the button. The hub will reboot and restore factory settings, deleting your WiFi network credentials and removing all connected devices.
- Reconfigure the hub from the SmartThings app, connecting it to WiFi and pairing any sensors again.
Factory resetting can help resolve persistent software issues with your SmartThings hub.
But be aware it will erase all your configured devices, automations and settings.
How Do You Open a Smartthings Motion Sensor?
SmartThings motion sensors are not designed to be opened. But to access the internal battery and connect button, follow these steps:
- Locate the seam line along the perimeter of the sensor.
- Carefully pry open the front cover starting at the seam using a small flathead screwdriver.
- Once the cover detaches, you’ll see the circular battery housed inside.
- Gently lift out the old battery and disconnect it from the wire leads.
- Connect a new CR123A battery to the wires and position inside the case.
- Snap the front cover back on securely by pressing along the seam line.
Avoid fully disassembling the motion sensor body itself to prevent damaging any internal components. Simply open the front cover to swap the battery.
Which Motion Sensor Works With SmartThings?
The main motion sensors designed specifically for SmartThings are:
- Samsung SmartThings Motion Sensor
- Samsung SmartThings Multi Sensor
- Samsung SmartThings Motion Sensor (2018)
Many third party Zigbee based motion sensors are also compatible including offerings from:
- Philips Hue
- Sengled
- Centralite
- Iris by Lowes
- Monoprice
Check for “Works with SmartThings” on the packaging or product description to confirm compatibility. SmartThings works with a wide range of Zigbee motion sensor brands.
What Battery Does SmartThings Motion Sensor Use?
SmartThings motion sensors are powered by a single replaceable CR123A lithium battery. This is a non-rechargeable circular style battery commonly used in cameras and other electronics.
The Samsung Multi Sensor and Motion Sensor (2018) specifically use a CR123A with 1600 mAh capacity. Earlier models may use CR123A with lower 1200-1400mAh ratings.
Expect 1-2 years of battery life depending on motion frequency. Enable the battery checking feature in the SmartThings app to monitor level over time.
Have replacement CR123A batteries ready to swap in when the app indicates your SmartThings motion sensor battery is low. Using the specified CR123A type is important for proper voltage.
Conclusion
When your SmartThings motion sensor starts having issues connecting or detecting motion, resetting the device is a quick first step you should take.
Locating that small connect button and holding it down for 5 seconds until the LED blinks red/green will reboot your motion sensor and often resolve pesky problems.
Be sure to follow up by removing and re-pairing the sensor in the SmartThings app afterwards.
Battery life, placement, physical damage, wireless interference, and faulty sensors themselves can all cause motion detection problems – so some troubleshooting may be needed if a reset doesn’t fully fix things.
Hopefully this guide has given you a better understanding of how to reset your SmartThings motion sensor and get it back up and running when issues arise! Let us know if you have any other questions.