Table of Contents
Do you wish to know how to reset ring security camera? Yes as homeowner If your Ring security camera has been experiencing issues like frozen video, connection problems, or overall unresponsiveness, then resetting the device to factory default settings often does the trick.
Last winter, I arrived home to a motionless Ring camera frozen by relentless icy winds.
My daughter’s safety relied on its vigilance, so resolving this instantly became priority number one.
How could I revive its watchful eye? After some frantic googling, I discovered the magical reset button that brought my Ring device back to life.
If your Ring camera suffers similar electronic afflictions, let me explain the stress-free process for resetting these devices.
By following some simple steps tailored to your model, you can rediscover the peace of mind of a fully-functioning home guardian.
Why You Might Need to Reset Your Ring Security Camera
Before jumping into the step-by-step instructions, let’s explore a few of the common issues that indicate a factory reset might be necessary for your Ring device:
- Frozen or laggy live video feed
- Delayed motion alerts
- Repeated disconnections from Wi-Fi
- Limited connectivity range
- Strange noises or behaviors
- Unresponsive buttons or microphone
- App struggles to connect or control camera
- Battery life rapidly depleting
Resetting back to the original settings can act as a refresh for the camera software and often resolves persistent glitches. It essentially gives the device a clean slate to work with.
Just be aware that performing a Ring camera reset means the device will go back to a blank state – you’ll lose any customizations or saved video footage.
Make sure to download any video clips or images you want to keep beforehand.
Want to save your Ring data?
- Back up video clips or use the Snapshot feature to save images
- Make note of any customized motion settings
- Review the activity history for important moments
Now let’s explore how to fully reset each of the most popular Ring camera models.
How To Reset Ring Security Camera
| Video Doorbell Model | Reset Methods |
| Ring Video Doorbell Pro | Hardware reset button, In-app reset (Ring app > Device Health > Reboot Device) |
| Ring Video Doorbell Pro 2 | In-app reset only |
| Ring Video Doorbell | Hardware setup button (located on back/side), In-app reset |
| Ring Video Doorbell 3/3 Plus/4 | In-app reset only |
For Ring models with a setup button, you’ll need to:
- Remove the doorbell cover/faceplate
- Locate small setup button (usually orange color)
- Hold button for 10+ seconds until lights start flashing
- After a few minutes, lights will turn solid again
- Download Ring app and reconnect device
If your model only offers the in-app reset method:
- Open the Ring app
- Go to your device > Device Health page
- Scroll down and select “Reboot Device”
- Wait a few minutes for reboot sequence
- Test doorbell functionality
Ring Spotlight Cam Reset
The Ring Spotlight Cam line includes battery-powered outdoor models plus wired and solar panel versions.
Available reset options differ slightly depending on your specific model.
| Spotlight Cam Model | Reset Methods |
| Battery-powered | Hardware setup button (bottom of camera) |
| Wired | Hardware setup button (bottom of camera) In-app reset |
| Solar | Hardware setup button (bottom of solar panel) In-app reset |
Here are the step-by-step directions to reset your Ring Spotlight Cam using the hardware method:
- Locate small setup button
- Hold button for 10+ seconds
- LED light will spin and flash
- Wait for light to turn solid (2+ minutes)
- Download Ring app to reconnect
And to reset using the in-app method:
- Open the Ring app
- Go to Spotlight Cam > Device Health
- Scroll down and select “Reboot Device”
- Wait a few minutes for reboot
- Test camera functionality
Ring Stick Up Cam Reset
The Stick Up Cam lineup features both wired and battery-powered models. While the overall reset process is similar across devices, the hardware setup button location differs slightly between them.
| Stick Up Cam Model | Reset Methods |
| Battery-Powered | Hardware setup button (bottom exterior) |
| Plug-In | Hardware setup button (interior base) |
| PoE | Hardware setup button (interior base) In-app reset |
| Solar | Hardware setup button (interior base) |
Below are the steps to reset a battery-powered Stick Up Cam:
- Turn camera upside down
- Locate small setup button
- Hold button 20+ seconds
- Wait for flashing LED lights
- Lights turn solid when complete
- Download Ring app to reconnect
And for wired Stick Up Cams:
- Unscrew base and remove cover
- Find interior setup button
- Hold button 20+ seconds
- Wait for flashing LED lights
- Lights turn solid when complete
- Download Ring app to reconnect
The solar/PoE models also allow in-app reset:
- Open the Ring app
- Go to Stick Up Cam > Device Health
- Scroll down and select “Reboot Device”
- Wait a few minutes for reboot
- Test camera functionality
Ring Floodlight Cam Reset
The Ring Floodlight Cam lineup has both battery-powered and hardwired models. Methods for resetting are nearly identical across devices:
| Floodlight Cam Model | Reset Methods |
| Battery | Hardware setup button |
| Wired | Hardware setup button In-app reset |
To reset battery/wired models via hardware button:
- Locate setup button on underside/side
- Hold button 10+ seconds
- Wait for flashing LED pattern
- Lights turn solid when complete
- Download Ring app to reconnect
And the in-app reset method for wired:
- Open the Ring app
- Go to Floodlight Cam > Device Health
- Select “Reboot Device”
- Wait a few minutes for reboot
- Test camera functionality
Quick Reset Tip
For any model, you can often force restart by holding the hardware button for 30+ seconds if the camera seems totally unresponsive.
Troubleshooting Ring Camera Reset Issues
While resetting your Ring devices using either the hardware or in-app method is typically straightforward, you may encounter a few hiccups:
- Unstable Wi-Fi connection
- Camera gets stuck mid-reset
- Unable to reconnect camera
- Features still not working
Below are some helpful troubleshooting tips:
- Double check Wi-Fi router placement for strongest signal near camera
- Try manually entering Wi-Fi network credentials
- Attempt another longer reset button hold
- Ensure home Wi-Fi network is 2.4Ghz band
- Consult with Ring customer support
Be sure to thoroughly test functionality after resetting cameras. Trigger some test motions, review live feeds, and check that notifications are prompt. This ensures your system is working properly again post-reset.
Reconnecting Your Ring Camera After Resetting
Once you’ve successfully completed the reset process for your Ring camera, you’ll need to reconnect it back to your home Wi-Fi network and account.
The required steps are the same whether you performed a hardware/physical or app-based reset:
- Open the Ring app on your mobile device
- Tap Set Up a Device
- Choose the camera model
- Follow on-screen instructions to add device
- Enter your home Wi-Fi network name and password
- Allow a few minutes for connection
After pairing again, you can work through re-customizing any special motion zones, lighting settings, alert tones, and more. While resetting means losing your prior custom tweaks, it lets you start fresh.
Achieving Smooth Sailing With a Reset Ring Security Camera
Resetting your glitchy Ring cam back to factory default settings is like hitting the refresh button.
This troubleshooting trick breathes new life into security cameras acting up. By following the easy step-by-step instructions and reset methods outlined above per Ring model, you can get your system smoothly monitoring your property once again.
Remember these tips for successful Ring camera resets:
- Identify your specific Ring model
- Back up video footage before resetting
- For hardware reset, hold button 10+ seconds
- Watch indicator lights for reboot cues
- Have Wi-Fi password handy to reconnect
- Fully test motion alerts post-reset
While even the latest IoT devices can occasionally get buggy, a simple reboot typically gets your Ring security camera back on guard duty.
Now you’re prepared to breathe new life into cameras acting up and achieve peace of mind knowing your home is protected.
FAQs
What Does Resetting a Ring Camera Do?
Resetting a Ring camera essentially restores the device back to its original out-of-the-box state. It erases any activity history and customizations, refreshing the camera to default factory conditions.
How Do I Backup My Ring Data Before Resetting?
If you want to save video footage prior to resetting your Ring device, you can download clips to your smartphone or desktop using the Ring app.
Some models also have a Snapshot feature to capture still photos. Make sure to transfer any data you want to keep as resetting erases all history.
Why Am I Unable To Connect Ring To Wi-Fi After Resetting?
If your freshly reset Ring camera struggles connecting back to your home Wi-Fi network, double check that you entered the correct SSID and password.
Also verify no new spaces now separate your network name. Consider trying a manual connection instead of automatic, or reboot your wireless router fully.
How Do I Get Help Troubleshooting Ring Camera Issues?
Ring offers excellent customer support resources on their website and active user community forums.
You can submit a ticket to their Support Team from the Ring app as well. Getting assistance troubleshooting can help resolve persistent issues hindering camera operation post-reset.
What Should I Do If My Ring Device Seems Bricked After Resetting?
In rare cases, the reset process can go awry and leave a Ring camera unresponsive.
If holding the setup button for over 30 seconds still shows no signs of life, you’ll likely need to contact Ring Support or your reseller for a warranty exchange. Provide details on troubleshooting steps you’ve tried when submitting a ticket.
How Do I Unlink A Ring Device From A Previous Owner?
If you purchased a used Ring device or moved into a home with Ring equipment already installed, you’ll need to unlink it from the previous owner’s account before using it yourself. Here is the process:
- Press and hold the setup button on the Ring device until the light begins rapidly flashing. This initiates an unlinking.
- In the Ring app, tap Add Device then select your device model.
- When prompted, select “This device was previously set up.”
- Follow the in-app instructions to complete the unlinking process and add the Ring device to your account.
How Do I Reset My Ring Devices?
You can reset Ring devices back to factory default settings if experiencing technical issues or for security purposes when transferring equipment.
Methods vary by model but typically involve pressing the small setup button located on the device for 10-20 seconds until lights flash, indicating a reset. You’ll then need to reconnect to WiFi and Ring app.
Is There A Way To Factory Reset A Ring Camera?
Yes, Ring security cameras and doorbells can be reset to original factory firmware and settings state through either a manual reset button located on the hardware itself or through the Reset Device option in the Ring app’s Device Health menu. Both methods erase all customization and connectivity.
Can You Reset Ring Camera Without Pressing Button?
Many Ring camera models contain a small hardware setup button that initiates a reset when long pressed.
However select devices like Ring Video Doorbell 3, Ring Video Doorbell Pro 2, and Stick Up Cam Plug-In allow in-app resets without physically pressing an onboard button.
Navigate to the Device Health menu and select “Reset Device” to fully reboot these models.
How Do You Use A Ring Camera From A Previous Owner?
If moving into a home with existing Ring equipment installed or purchasing used models, you’ll first need to unlink the devices from any previous accounts before adding them into the Ring app to view footage yourself.
Press and hold the setup button until lights flash rapidly. In the Ring app, choose Add Device then tap through the on-screen prompts to unlink the camera from prior owners and connect to your own account.
How Do I Remove A Shared Camera From My Ring Account?
If another Ring user has shared a camera with you which you no longer need access to, removing it is simple within the Ring app:
- Tap the three lines “hamburger” icon.
- Choose Shared Devices.
- Tap the trash icon next to the camera name.
- Confirm removal.
The camera owner will receive an alert that access has been revoked.
What Happens If Someone Steals My Ring Camera?
Due to onboard encryption plus account security, a stolen Ring camera holds little value to criminals.
They won’t be able to access video history or live stream footage without your login credentials. Ring devices also lock themselves if disconnected from power and onboard WiFi for an extended period.
However, you should immediately revoke access then mark the device as stolen within the Ring app and place a police report if a burglary occurs.
Can Someone Use My Ring Camera?
While Ring cameras feature encryption protections, someone with physical possession of your camera could theoretically disconnect it and attempt accessing footage by cracking open the interior hardware.
However, they cannot access live recordings or features within the mobile app itself without your username and password login credentials.
Enable 2-factor authentication and strong passwords to further minimize any vulnerability risk.
How Do I Manually Reconnect My Ring?
If connection issues arise between your Ring devices and WiFi network, you may need to manually reconnect instead of relying on automatic detection. To do this:
- Access your camera or doorbell in the Ring app.
- Choose Advanced Settings.
- Select Custom AP.
- Manually enter your 2.4GHz WiFi network name, security type, and password.
Allow several minutes for implementation once submitted. You can repeat this process across all Ring devices giving connectivity troubles.
Key Takeaways on Resetting Ring Security Cameras
- Resetting brings a Ring camera back to original factory settings
- Always backup video clips or images before resetting
- Reset process differs per Ring device model
- Hardware reset involves holding onboard button
- Can also reset within Ring app menu
- Must reconnect camera to Wi-Fi post-reset
- Troubleshoot issues like frozen video/no connectivity
- Reset fixes most persistent camera glitches
Conclusion
As we conclude, remember the power of the almighty reset to revive sluggish Ring cameras by restoring factory settings.
Note your specific model then use the hardware setup button or in-app reboot to freshen its state.
Finally, reconnect to WiFi and customize for optimized performance. Resetting rejuvenates your Ring security system.




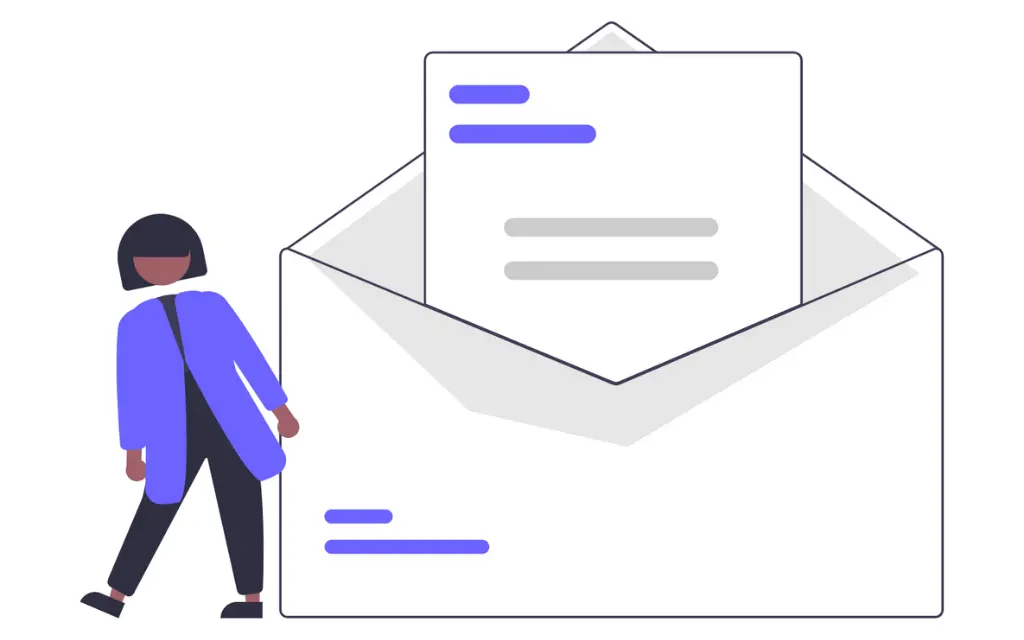
Pingback: How to Reset Ring Floodlight Camera in 3 Easy Steps - Home Protexs