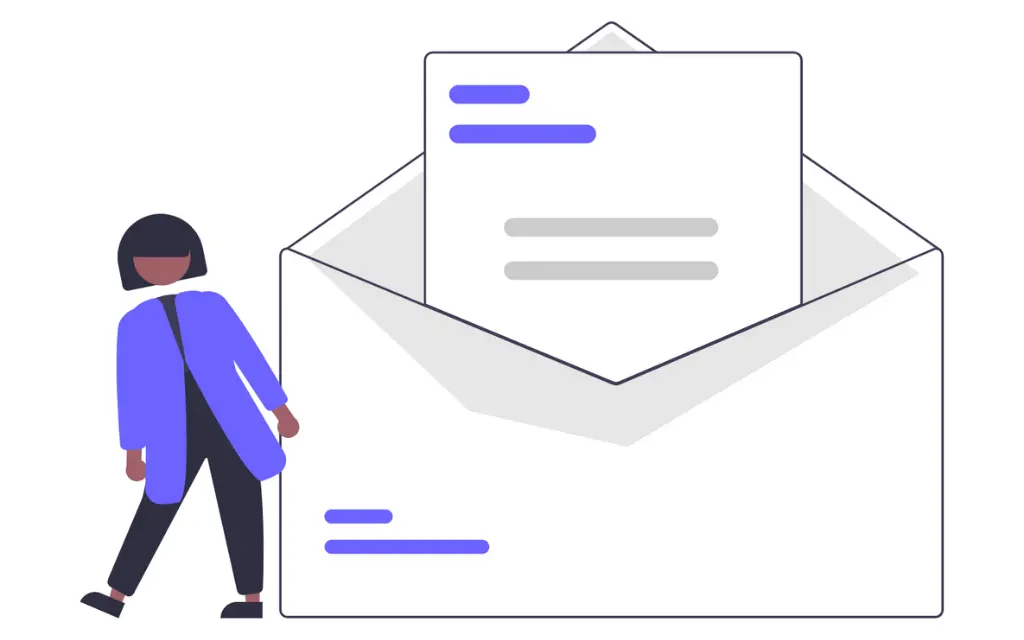Table of Contents
Have you noticed your Philips Hue lights acting up lately and you are wondering how to reset Philips hue bulbs?
I ran into this problem myself recently, with several Hue bulbs in my kitchen acting glitchy and not following lighting commands from my voice assistant.
At first I felt totally frustrated – the whole point of smart lighting is making controls easy.
After some trial and error though, I discovered the reset process and was able to get my home ambience back to normal in no time.
Stick with me and I’ll explain the full step-by-step process to successfully reset your Philips Wi-Fi bulbs.
In this comprehensive guide, we’ll walk through everything you need to know about resetting Philips Hue smart bulbs.
Whether you need to reset bulbs with or without the Hue bridge, we’ve got you covered.
Why Reset Philips Hue Bulbs?
Before we dive into the step-by-step process, let’s look at some of the main reasons for resetting Hue bulbs:
- The bulbs are not responding: If your Hue bulbs have stopped responding to commands or seem disconnected, a reset often fixes connectivity issues.
- You want to pair them with a new Hue bridge: Resetting lets you pair bulbs with a brand new Hue bridge you may have purchased.
- To troubleshoot erratic behavior: If your bulbs are flickering or acting unusual, try resetting them to factory settings.
- Bulbs don’t show the correct color: A reset will sync the color correctly between phone, app and bulbs.
- You’re experiencing pairing problems: Resetting resolves situations where bulbs will no longer connect to the Hue app or bridge.
Resetting is a handy troubleshooting step for a variety of issues. It essentially gives the bulbs a fresh start, clearing any software glitches or connection problems.
How to Reset Philips Hue Bulbs with the Bridge
Resetting Hue bulbs is a piece of cake if you have the Hue bridge. The bridge allows you to reset the whole system or individual bulbs easily. Let’s go through the process:
What You’ll Need
- Philips Hue Bridge
- Philips Hue App
- Philips Hue Bulbs
Step 1 – Launch the Philips Hue App
Open the Philips Hue app on your smartphone or tablet. Make sure the device is connected to the same WiFi network as your Hue bridge.
Step 2 – Access the Settings Menu
Tap the “Settings” icon located in the slide-out menu. This looks like a small gear symbol.

Step 3 – Select Hue Bridge Settings
Scroll down and select the “Hue Bridge” option under Settings.
Step 4 – Choose Clean Up Option
Under the Software Update section, tap the “Clean up” button.
Step 5 – Confirm Bridge Reset
A warning message will appear. Tap “Reset” to confirm you want to reset the bridge.
Step 6 – Wait for Reset to Complete
The reset process will now begin. Just wait a few minutes for the progress indicator to disappear once finished.
Step 7 – Repair Bulbs & Recreate Scenes
Finally, you’ll need to repair bulbs and recreate any desired lighting scenes in the Philips Hue app. That’s it.
And that’s all there is to resetting your Philips Hue system with the Hue bridge. The process resets all bulbs connected to the bridge, resolving connectivity issues and clearing any software errors.
Resetting Individual Hue Bulbs with the Bridge
You can also reset individual Hue bulbs through the bridge, without impacting other bulbs. Here’s how:
Step 1 – Access Bulb Settings
Tap the “Settings” icon for the specific bulb you want to reset in the Philips Hue app.
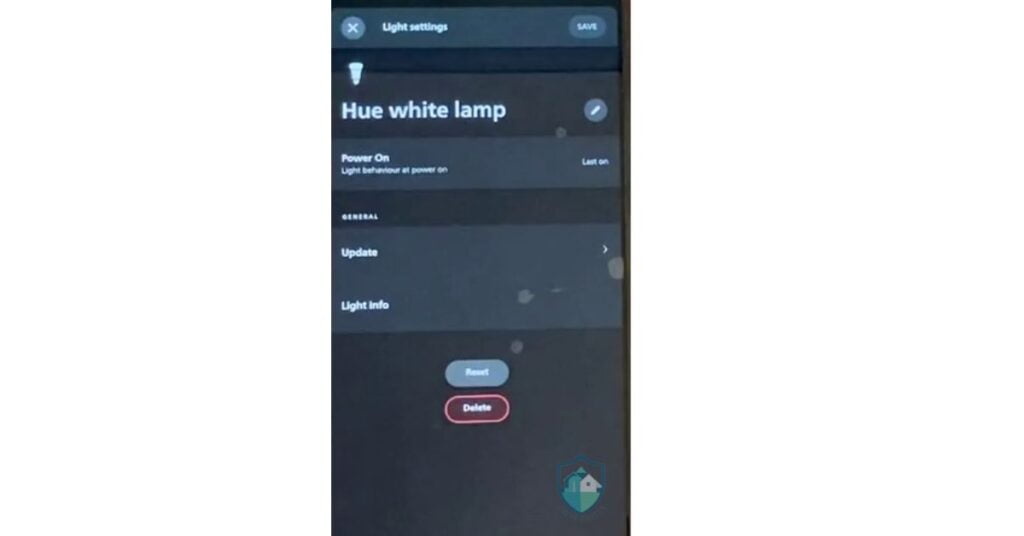
Step 2 – Choose Factory Reset
Scroll down and select the “Factory Reset” option to reset just that bulb.
Step 3 – Confirm Bulb Reset
Tap “Reset” when prompted to confirm factory resetting the bulb.
And that takes care of resetting a single Hue bulb! Use this when you only have one bulb acting up rather than needing to reset the whole system.
Resetting Philips Hue Bulbs Without Bridge
Don’t have access to the Hue bridge? Not a problem! Resetting bulbs without the bridge is simple enough using a Hue dimmer switch. Here are the steps:
What You’ll Need
- Philips Hue Dimmer Switch
- Philips Hue Bulb(s)
Step 1 – Turn on Dimmer Switch
Ensure your Hue dimmer switch is powered on and within range of the bulbs to be reset.
Step 2 – Press & Hold “On” Button
Press and hold the “On” button on the dimmer switch for 10 full seconds. The bulb should flash rapidly.
Step 3 – Move Dimmer Switch Closer
While still holding the “On” button, slowly move the dimmer switch to within 6 inches of the bulb.
Step 4 – Continue Holding “On” Button
Keep holding the “On” button for another 5 seconds until the bulb flashes rapidly again.
Step 5 – Release “On” Button
Finally, let go of the “On” button after the 2nd round of rapid flashes. If successful, the bulb will flash 3 more times to confirm reset.
Step 6 – Repeat with Other Bulbs
Follow steps 2-5 to reset additional bulbs, carefully moving the dimmer switch next to each one.
And that’s all it takes to reset Philips Hue bulbs without using the bridge! Just have your dimmer switch handy.
Reset Success Depends on Timing & Proximity
- Timing – It’s crucial to hold the “On” button for precisely 10 seconds, then 5 seconds to initiate the reset.
- Proximity – Keep the dimmer switch very close to bulb when holding button during reset.
Getting the timing right while having the dimmer touching the bulb is key for this manual reset method to work properly.
Troubleshooting Common Hue Bulb Resetting Problems
Sometimes issues pop up when trying to reset your Hue bulbs. If you encounter any problems, don’t panic. Here is how to troubleshoot the most common resetting issues.
Bridge Connectivity Issues During Reset
If you lose connectivity between the Hue bridge and app during the reset process, try the following steps:
- Restart the Hue bridge by unplugging and reconnecting after 30 seconds
- Ensure bridge and phone/tablet are on same WiFi network
- Try restarting your Wi-Fi router
- Check for potential Wi-Fi interference near the bridge
Bulbs Not Responding to Reset
If certain bulbs remain unresponsive or disconnected from the Hue ecosystem after a reset attempt, a few things to try:
- With non-working bulbs, perform a manual power cycle – turn them off/on at light switch to reboot
- Move the Hue bridge closer to non-responsive bulbs and retry reset
- Factory reset bulbs individually through the app or dimmer switch
- Ensure bulbs are within software/hardware revision compatibility
Resetting Process Fails to Complete
An incomplete reset that seemingly gets stuck or doesn’t finish appropriately could indicate other technical issues at play. Some troubleshooting tips if a reset stalls out:
- Disconnect and reconnect the Hue bridge power cord
- Download latest firmware update in the Philips Hue app
- Contact Philips Hue support online for personalized troubleshooting help
Taking the time to troubleshoot leads to smoother system functionality going forward.
Preventing a Hue Reset in the First Place
Resetting Philips Hue bulbs brings things back to normal if you run into problems. But it’s better to avoid needing a reset altogether if possible.
Here are 5 helpful tips:
- Keep firmware on both Hue bridge & bulbs updated
- Use a fixed, reliable home WiFi network signal
- Handle bulbs gently without dropping to prevent hardware issues
- Factory reset bulbs before attempting to pair to a new Hue bridge
- Power cycle bulbs periodically by toggling the light switch to clear minor bugs.
FAQs
How Do You Fix A Unresponsive Philips Hue Bulb?
There are a few troubleshooting steps you can try to fix an unresponsive Hue bulb:
- First, power cycle the bulb – turn it off and back on via the light switch. Leave it off for 30 seconds before powering back on.
- If that doesn’t work, try manually resetting the bulb to factory defaults using the dimmer switch process outlined below.
- Check if the bulb needs a firmware update in the Philips Hue app. Outdated firmware can prevent responsiveness.
- Make sure the Hue bridge is online and connected if you use one. Reboot the bridge if connectivity is spotty.
- As a last resort, you may need to delete and re-add the problematic bulb in the Philips Hue app to reconnect it.
How Do I Put My Philips Hue Bulb In Pairing Mode?
To pair a Hue bulb:
- Open the Philips Hue app and tap “Add Light”.
- With the bulb powered on, quickly toggle the light switch 3 times. This puts bulb in pairing mode for 30 seconds.
- The app will automatically find the bulb and walk you through connecting it to the Hue bridge.
Pairing mode essentially makes the bulb “discoverable” to the Hue ecosystem so it can be detected and linked up.
How Do I Put My Philips Hue Bulb In Pairing Mode Without Bridge?
Without the Hue bridge, you’ll need to reset the bulb to factory settings rather than traditional pairing:
- Press and hold dimmer switch “On” button for 10 seconds until bulb flashes.
- Keep holding button while bringing dimmer right up next to bulb for 5 seconds.
- Bulb will flash again rapidly. Let go of “On” after 2nd flash.
After following reset procedure, bulb can be paired to a new Hue bridge or app ecosystem from scratch.
How Do I Reset My Philips Smart Wifi Led Bulb?
Resetting Philips Smart Wi-Fi LED bulbs can be done in a few quick steps:
- Open the Philips Hue app and navigate to the bulb’s settings.
- Choose the “Factory Reset” option.
- Confirm you want to reset the bulb when prompted.
The bulb will then restart as if brand new, ready to be paired with the Hue bridge again from scratch.
How Long Do Philips Hue Bulbs Last?
The average lifespan of a Philips Hue bulb is approximately 25,000 hours. With average daily use of 6 hours, you can expect a Philips Hue bulb to last around 11 years before needing replacement.
Proper handling and operation within temperature ratings can help maximize lifespan even further.
Can Philips Hue Bulbs Be Used Without Bridge?
Yes, Philips Hue bulbs can function without the Hue bridge using the Bluetooth functionality built into each bulb (Hue Bluetooth bulbs required – some older generations lack Bluetooth hardware).
You’ll lose some advanced features like away-from-home control, lighting schedules, automation, etc.
But basic on/off/dim/color change is possible directly from the Philips Hue Bluetooth app.
Can I Use A Hue Bulb Without A Hue Bridge?
Absolutely! Modern Philips Hue bulbs include Bluetooth antennas. This allows you to connect up to 10 Bluetooth bulbs directly to the Hue app without needing the bridge.
You can still enjoy smart lighting controls like brightness/color adjustments, routines, etc.
You just lose remote access outside the home and some other higher-end features the bridge enables.
Are All Philips Hue Bulbs Bluetooth?
No, Bluetooth connectivity is only included on the newest generations of Philips Hue bulbs – Bluetooth logo will be printed on compatible bulb packaging.
Check bulb specs before purchasing if Bluetooth connectivity without the Hue bridge is important to you.
Conclusion
If your Philips Smart LED bulbs are unresponsive or acting erratic, resetting them will often resolve software crashes or connection issues.
Always remember to use factory reset setting in the Philips Hue app and confirm bulb reset when prompted.
It is highly recommend giving the quick reset process a shot before replacing bulbs that seem to stop working properly. It just might get your smart lighting back up and running.