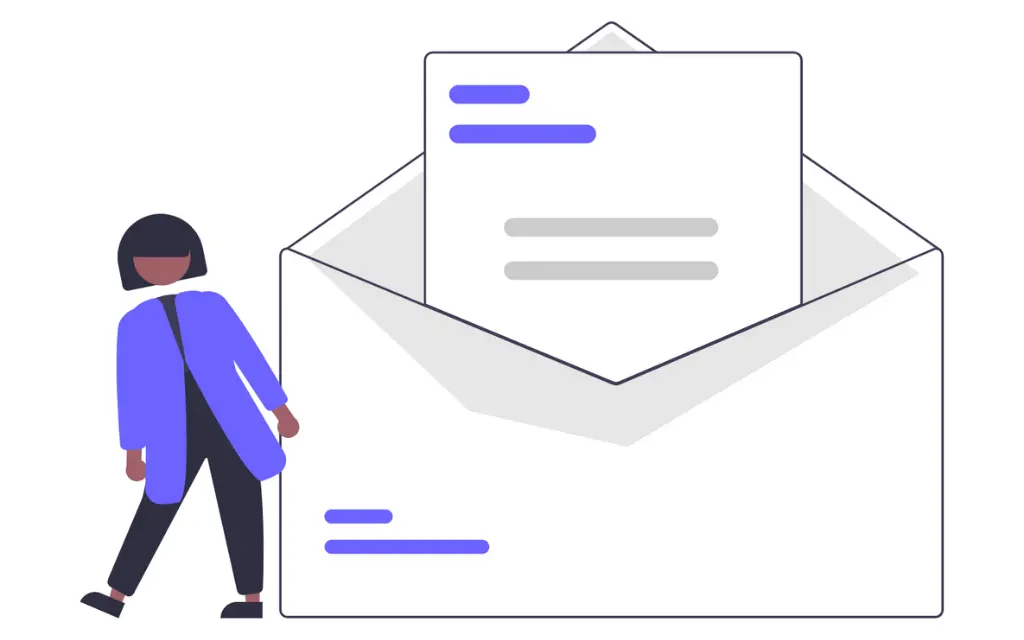Table of Contents
Have you ever wandering how to program Lutron motion sensor? Yes, you can program Lutron motion sensor. You can adjust its custom settings such as Timeout, Sensor Mode, and Advanced Settings.
Or had your newly installed hallway sensor activate unexpectedly from your kid’s cartwheeling antics? Effective Lutron sensor programming can help prevent such situations and customize automated conveniences perfectly aligned to living patterns.
I discovered this first-hand after moving to a smart apartment with motion sensors controlling most lighting. After repeatedly tripping circuits through programming missteps, the building supervisor, Janet, taught me sensor configuration basics that finally made the home my own.
Her guidance on balancing sensitivity, scheduling behaviors and creativity in placement gave me a sense of personal space. Now, let me pass those learnings on so you can also make your environments instinctively comfortable.
So let’s get ready to unleash the inner maestro within your Lutron motion sensor.
Gearing Up for Your Programming Journey
They say that the right preparations make all the difference between a frustrating or fulfilling experience.
Before diving into the nitty-gritty of motion sensor programming, let’s ensure we have the essentials covered.
Choosing Your Lutron Motion Sensor Model
With over 30 years perfecting motion-activated lighting solutions, Lutron offers an extensive range of occupancy/vacancy sensors.
But which model should you choose for your needs?
The Lutron Maestro line offers versatile and affordable sensor switches, available in both wireless and wired versions.
They can be easily retrofitted into existing switch boxes or integrated into new constructions and are ideal for home and office environments.
For more heavy-duty applications, the commercial-grade Radio Powr Savr (RF) sensors are purpose-built for large, open spaces with high ceilings.
They utilize wireless Radio Frequency (RF) communication allowing flexible placement and can link with compatible dimmers or fixture controllers.
On the high-end automation spectrum, Lutron’s HomeWorks and RadioRA 3 whole-home systems integrate advanced occupancy/vacancy sensors seamlessly.
Paired with Pico remotes and smart hubs, you can create custom light scenes and centralized control.
How To Program Lutron Motion Sensor: Assembling Your Setup Toolkit
With your Lutron motion sensor model selected, now let’s gather some essential programming gear:
- Lutron Manual: Your sensor’s manual (either physical or downloaded digitally) provides step-by-step programming instructions specific to your model. This should be your trusty companion through the process.
- Screwdrivers: Most Lutron sensors have small access doors secured with Phillips-head screws to access dip switches and other controls. A set of screwdrivers ensures easy access.
- Notepad & Pen: Jotting down configured settings, light timer durations, and other parameters as you program comes handy for future reference.
- Flashlight (optional): Illuminating hidden control panels in dim enclosures aids visibility.
- Voltage Meter: For wiring-in Maestro sensors directly to switch boxes, a non-contact voltage tester allows safely confirming power is switched OFF to prevent nasty shocks.
And perhaps most crucial but oft-overlooked – your reading glasses. Poring through tiny text and deciphering intricate diagrams on manuals is no easy feat without clear vision.
Occupancy vs. Vacancy Sensors: Key Behavioral Differences
Now that we’re prepped with the right tools and reference material, let’s develop a sound conceptual foundation before touching any controls.
The first key choice you make configuring a motion sensor is selecting either Occupancy or Vacancy mode. This fundamentally changes how your Lutron sensor operates:

- Occupancy Mode: Light turns ON automatically when motion is detected in the sensor’s field of view. The light turns back OFF if no movement is detected for a specified time duration.
- Vacancy Mode: Light must be manually switched ON first. When you leave the area, the sensor detects a lack of movement after an interval and switches the light OFF automatically.
To visualize the difference in simpler terms:
- Occupancy Mode = Motion detected → Light turns ON
- Vacancy Mode = Light turned on manually → No motion detected → Light turns OFF
So which mode should you choose? Consider these factors:
- Frequently accessed spaces like hallways where you want lights coming on automatically should leverage Occupancy mode.
- Private rooms like offices or bedrooms that typically need manual light control are better suited for Vacancy mode.
- Spaces with already-existing manual switches should be programmed to Vacancy mode since people are habituated to operate those switches deliberately.
- Rooms with exterior access like garages or basements benefit from Occupancy mode for convenience and added safety.
With a firm grasp on the critical occupancy vs. vacancy choice, you’re now ready to configure your Lutron sensor’s behavior aligning with your space requirements.
Initial Setup: Configuring Occupancy/Vacancy Behavior
The specific steps to enter your Lutron sensor’s programming mode and tweak settings may vary across models. Always refer to your device’s manual as the definitive guide.
However, the following is an overview of typical configuration procedures for common Maestro-series PIR sensors:
Step 1: Enable Programming Mode
- Locate small “program” button on sensor body, often hidden behind a plastic tab or magnetic cover plate for security.
- Press and HOLD program button for 3+ seconds until an LED begins blinking. This indicates you’ve entered programming mode successfully.
- Sensor detects motion during the button hold time. So keep hand steady!
Step 2: Set Occupancy vs. Vacancy Mode
- Consult programming manual to identify the correct DIP switch or button corresponding to your desired mode.
- Occupancy mode is generally the DEFAULT out-of-the-box. So double check to see if a switch toggle is actually required based on your planned usage space type.
- Use notepad to note down switches flipped for future reference.

Toggling DIP switches to set occupancy behavior modes
Step 3: Exit Programming Mode
- Once mode set, press and release Program button again to save settings and exit.
- Sensor LED turn off and/or audible beep confirms exit.
- Replace sensor cover plate and turn power back ON from circuit breaker.
Following your sensor manual’s provisions to change between occupancy and vacancy delivers the fundamental light activation/deactivation functionalities aligned with your space requirements .
With the mode set, now we can move on to fine-tuning additional parameters that unlock the true customization strengths of Lutron motion sensors.
Customization Powers Unlocked: Parameter Programming
Mastering your sensor’s nitty-gritty parameters lets you take customization to the next level for a tailored user experience.
We’ll focus first on two crucial interdependent settings – Timeout and Sensitivity:
Timeout: Balancing Convenience & Efficiency
Timeout defines the duration lights remain ON after last motion detection before automatically switching OFF.
Lengthy timeouts maintain illumination for desired activities while shorter ones maximize energy savings.
Consider timeframe needed for actions in your space when selecting appropriate timeout duration:
| Space Type | Typical Timeout Range |
|---|---|
| Bathrooms | 5-15 minutes |
| Walk-in closets | 5-10 minutes |
| Corridors | 5-15 minutes |
| Living rooms | 15-30 minutes |
| Garages | 15-30 minutes |
To configure timeout duration:
- Re-enter programming mode using Program button
- Locate TIMEOUT dip switches/buttons
- Set switches to position matching chosen duration
- Save settings and exit programming mode
- Observe light behavior to verify correct timeout applied
Timeout duration has a major impact on your sensor-based lighting control convenience and efficiency.
Take time to rigorously test different settings across typical space use cases before finalizing.
Sensitivity: Optimizing Motion Detection
Sensitivity determines your sensor’s ability to detect occupancy motion within its active field-of-view.
High sensitivity triggers even minor motions while low sensitivity requires pronounced movements.
Why does getting sensitivity right matter?
Setting sensitivity too high causes false positive light triggers from irrelevant sources like swaying drapes or small pets.
Too low, and you’re frantically waving trying to activate the light.
Optimally adjust sensitivity considering factors like room size, sensor placement, occupants’ movement patterns etc. Strike a balance between reliable activation and avoiding false triggers.
Adjusting sensitivity entails similar Programming Mode entry steps as timeout:
- Identify Sensitivity DIP switches/buttons from manual
- Toggle switches to set HI/LOW values as needed
- Test light activation responsiveness
- Iterate until satisfactory motion detection achieved
Got pets roaming around the house triggering falsely? Try enabling special Pet Immunity modes if your sensor model supports it.
With your Lutron sensor correctly distinguishing between occupancy and ambient motion based on sensitivity settings, it prevents wasting energy powering lights unnecessarily.
Expanding Control: Multi-Location Setup Syncing
Once accustomed to enhanced light automation from a single Lutron occupancy sensor, you’ll soon be hooked and ready to deploy more for total home coverage.
But does installing sensors in multiple connected spaces like long hallways or split garages require complex wired integration?
Not quite – many Maestro and Radio Powr Savr models include built-in multi unit synchronization delivering seamless expansive control through wireless modes like Clear Connect RF.
Here’s how to configure synced multi-location setups:
Step 1: Program Individual Sensors
Begin by programming each sensor independently as standalone units following the mode, timeout, sensitivity steps covered earlier.
Note down configured parameters for all units in your notepad for easy tracking.
Step 2: Initiate Syncing
- Refer manual multi-unit syncing procedure to identify the designated Master unit among your sensors.
- Re-enter Programming Mode on Master unit.
- Operate sync initiation trigger (usually holding test/program button for 5+ seconds)
- Master sensor will flash LED rapidly to indicate it’s searching for Slaves.
Step 3: Join Additional Units
- Put each secondary Slave sensor unit individually into Programming Mode
- Operate sync receptiveness trigger so they can handshake with Master
- Successful syncing confirmed through LED blinking patterns
Once all units synced successfully to Master sensor, test activation by walking through the collectively monitored space and ensuring lighting behaves cohesively.
That’s it. Your extended Lighting Orchestra is ready for symphonic performance.
Creative Control: Innovative Sensor Placement
With multi-unit sensor setups, you’ve only scratched the surface of possibilities for customized automation.
Limited only by your imagination, creative sensor positioning unlocks ingenious lighting experiences.
Here are some innovative ideas to ignite your inner interior design maestro:
- Stairway Serenade
- Mount occupancy sensors at stair tops/bottoms
- Approach activates entry stairs, descent triggers lower levels
- Perimeter Patrol
- Line sensors along driveway/garden perimeter
- Returning home triggers pathway lighting to entrance door
- Closet Couture
- Conceal small sensor inside closet roof
- Doors opening automatically activate internal lighting
- Poolside Performance
- Link deck area garden lights to a pool zone sensor
- Evening swims become magical experiences
These seize merely some starter ideas for ingenious automation mashups with Lutron sensors. Let your creative juices flow wild.
Only remember – however excited your inner innovator may feel, always install sensors safely following included mounting guidelines.
Don’t risk hazardous electrical mishaps or damage through over-adventurousness.
Handling Error Alerts: Troubleshooting Tips
While we’ve primarily focused so far on custom programming for specialized automation behaviors, even the most finessed system can encounter hiccups.
Identifying and resolving errors promptly preserves your Lighting Orchestra’s performance from turning discordant.
Let’s review some common troubleshooting scenarios using a Maestro sensor as reference:
Rapid LED blinking after power cycle
Indicates reset to factory default settings. Reprogram sensor parameters to desired values.
Lights turn off unexpectedly or don’t turn ON
- Check timeout setting is appropriate for space activity duration
- Ensure sensor lenses are clean and unobstructed
- Replace batteries if using wireless models
- Adjust motion sensitivity level if necessary
Lights turn ON unexpectedly
- Reduce motion sensitivity to limit false triggers
- Observe light behavior correlation to external phenomena like passing traffic
- Disable pet immunity mode if not required
For complex electrical troubleshooting scenarios, always consult a licensed technician rather than taking risks yourself.
Step Into The Light with Lutron Sensors
And there you have it friends – we’ve leveled up from programming apprentices to maestros commanding whole-home lighting experiences backed by Lutron’s industry-leading sensing and wireless technologies.
You’re now equipped not just to configure sensors at basic functional levels, but customize them to suit precise requirements thanks to parameters like adaptive timeouts and motion sensitivity ranges.
This unlocks next-level home automation possibilities, allowing your environments to dynamically adapt around living patterns for convenience and efficiency.
We’ve also built essential troubleshooting knowledge to keep your system humming smoothly while staying on guard against risky electrical hazards.
Our journey together has just scratched the surface of the delightfully intricate world of Lutron motion sensors.
There remain tons more micro-nuances in advanced programming and creative setup permutations for you to explore.
As you experiment further and build expertise through first-hand learning, remember the key takeaways:
- Associate sensor behaviors with space usage context
- Leverage both simple and sophisticated parameters
- Persevere creatively but safely!
- Troubleshoot promptly and properly
With your newfound programming powers, now let your inner artist take over laying choreographed Lighting Masterpieces through multiple integrated Lutron sensors.
FAQs
Can I Program My Lutron Motion Sensor To Dim The Lights At Night?
Yes, many Lutron motion sensor models support programming scheduled events like dimming lights during nighttime hours. Here’s how to set it up:
First, you’ll want to confirm your particular sensor includes advanced scheduling capabilities.
Higher-end Maestro, RadioRA 3, and HomeWorks QS models typically have this functionality.
Next, enter your sensor’s programming menu following the steps outlined in its manual. Locate the scheduling section, often called “Night Light” or “Dual Tech” mode.
Using the menu or dip switches, enable scheduling and select your desired dimming level percentage.
This sets the maximum light output during scheduled night interval.
Finally, set the start/end timeframe – for example from 11PM to 5AM daily. Your Lutron sensor will now dim the lights automatically to the programmed level between these hours.
Observe the light behavior at night to verify correct operation. Adjust schedule timing or percentage dim level if needed to suit your space needs.
How Do I Adjust The Timeout On My Lutron Motion Sensor?
The timeout defines how long your lights stay ON after last motion detection before automatically switching OFF.
Adjusting this duration is straightforward:
First, locate the programming button on the sensor body, typically under a plastic cover. Refer user manual for exact placement.
Press and HOLD this button for 3+ seconds until you see an LED indicator blinking. This signals you’ve entered programming mode.
Next, identify dipswitches or buttons marked “Timeout” in the manual. Toggle these to set your desired duration, usually ranging from 30 seconds to 30 minutes.
Finally, save settings by briefly pressing the program button again. Observe light behavior to validate correct timeout applied.
Initially configure longer durations, and gradually reduce to find optimal timeout balancing usage convenience and energy savings for your space patterns.
What Happens If My Lutron Motion Sensor Keeps Turning On By Itself?
Sporadic false triggers causing lights to activate erroneously are commonly due to sensitivity misconfiguration. Try these steps to remedy:
First, verify sensor placement avoids facing heat sources like HVAC vents or external windows. Temperature fluctuations can falsely mimic occupancy.
Re-enter programming mode and locate the motion sensitivity adjustment controls. Lower the PIR detection threshold through button presses or dip switch toggles.
Next, enable advanced settings like Pet Immunity if available for your model. This helps differentiate ambient motion from human occupancy.
Save updated settings and closely monitor behavior for a few days.
Further tweak sensitivity level and other motion filters until false triggers are minimized satisfactorily while maintaining intended light activation functionality.
If issues continue despite adjustments, contacting Lutron Support provides additional troubleshooting guidance to address stubborn activation issues.
Can I Use Multiple Lutron Motion Sensors Together?
Absolutely! Lutron motion sensors include provisions for multi-unit synchronization natively through Clear Connect wireless RF modes.
You first program each individual sensor independently following standard procedures of setting occupancy/vacancy mode, timeouts etc.
Next, designate one unit as the control Master through programming menu settings. Enable the sync initiation trigger like holding Test button for 5+ seconds.
Finally, put other Slave sensors into programming mode and activate their sync receptiveness triggers through appropriate button presses until Master unit indicates solid connectivity.
Once successfully linked, multiple synchronized Lutron sensors provide seamless intelligent lighting across large, expansive spaces.
How Do I Reset My Lutron Motion Sensor To Factory Settings?
If experiencing complex programming issues, resetting the Lutron sensor clears all customization and restores out-of-the-box default state:
Return power supply to sensor and turn lights ON connected to it.
Locate small reset hole on sensor rear – usually identified by an R or reset label.
Using a paper clip, press and HOLD reset button for 10+ seconds until you see a blinking LED.
Release reset button. Rapid blinking signifies restoration of factory settings. Cycling power on the sensor finalizes the reset.
Post-reset, you’ll have to reprogram all custom configurations like motion sensitivity, time delays etc. from scratch aligned to your space needs.
How Does Lutron Motion Sensor Work?
Lutron motion sensors function using a technology called Passive InfraRed (PIR) that detects temperature change patterns.
The sensor has multiple narrowly focused optical lenses and detects levels of infrared wavelengths emitted by occupants as they move within its field of view.
As a human body passes through the sensor’s coverage area, the infrared signature distorts across its different lenses. Electronic filters analyze this signal pattern to validate relevant motion.
Sophisticated digital signal processing minimizes false triggers from small ambient temperature variations.
Triangulation algorithms confirm motion directionality for superior reliability compared to single detection PIR.
These intelligent optical arrays, filters and software offer highly precise, customized motion detection crucial for automation applications like smart lighting control.
What Is The Range Of Lutron Motion Sensor Switch?
Lutron offers motion sensors with diverse detection range options spanning small rooms to extremely expansive commercial areas:
- Maestro occupancy sensors: 500 sq ft for wall switch models and up to 2,500 sq ft for ceiling mounts
- Radio Powr Savr ceiling mounts: Up to 3,000 sq ft with 30 ft height ceilings
- Wireless passive infrared: Up to 30 ft x 30 ft coverage areas
- Dual tech sensors: Up to 2,000 sq ft and adjustable detection patterns
The right range depends on factors like room dimensions, desired coverage zones, walking paths etc.
Consider likely space usage patterns when selecting the ideal detection footprint for reliable, consistent performance.
Narrowing or expanding sensitivity is also possible through programming for more precise fine-tuning aligned with your lighting control needs.
How Do I Program My Lutron Light Switch Remote?
Lutron makes various battery-powered Pico wireless remote control models to operate compatible dimmer switches or fixture modules. Here is how to link and configure a Pico:
First, install desired Lutron receiver dimmer/switch following included wiring instructions.
Enter programming mode on the receiver unit through a series of button presses outlined in its user manual. Initiate the “link remote” action through appropriate steps.
Next press any button on Pico remote. Receiver unit indicates successful linkage through blinking LEDs or beeps.
Exit programming modes on both Pico and receiver unit. Test remote function by operating Pico buttons and ensuring smooth, responsive dimming/switching actions.
Once linked, additional customization like preset scenes or fade timings can be configured similarly through programming menus accessed on the receiver unit.
Detailed step-by-step procedures in the Lutron owner manuals guide you through the linking and configuration process for the specific remote kit purchased.
Conclusion
Now that we’ve covered a lot of ground formulating a programs your Lutron motion sensors personalized to unique needs – from understanding sensor behavior fundamentals and testing coverage rigorously to mounting sensors creatively and resolving error patterns.
Always remember to associate sensor modes and timeouts with likely space usage and allow ample buffer time for testing and iterating during first installation.
Hopefully these guides have demystified the process of configuring Lutron motion sensors from temperamental novelties into indispensable living aides.
Feel free to reach out if any questions crop up on your programming journey ahead.