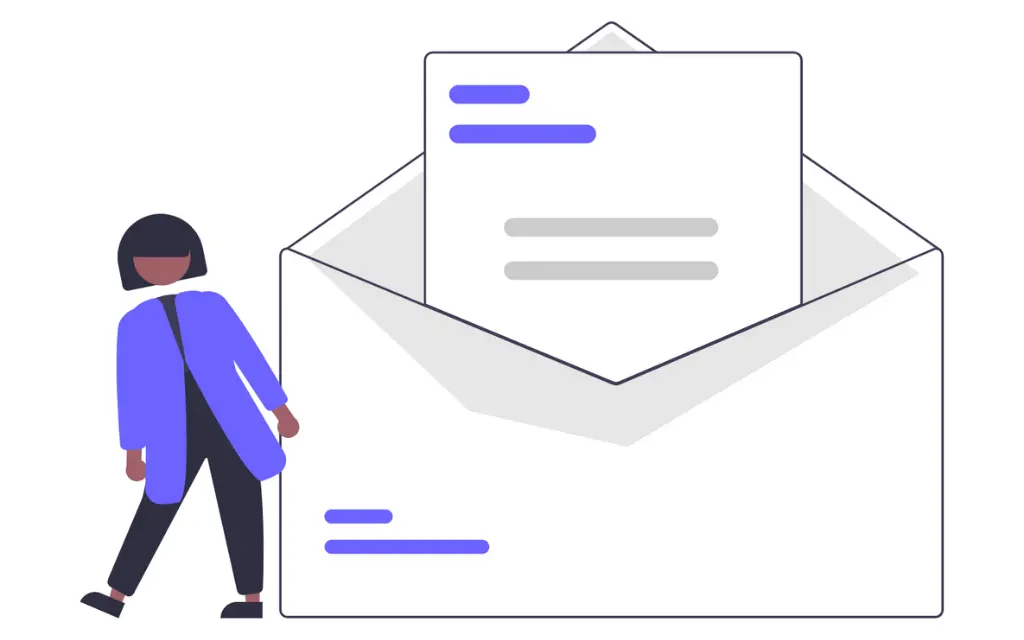Table of Contents
Do your wish to know how to connect security camera to Tv without DVR? I struggled with this question when setting up cameras at my small business.
The existing DVR was failing and replacing it seemed too expensive. After researching affordable options, I discovered surprisingly simple ways to directly connect cameras to a TV.
With just a few cables and adapter boxes, I was able to bypass the DVR and view live feeds!
In this DIY guide, I’ll explain how to hook up analog and IP security cameras to a TV without needing a DVR.
We’ll go over the equipment required, steps to get connected, video quality tips, remote viewing options, and troubleshooting advice.
Follow along to turn your television into a surveillance display in just a few easy steps!
Connection Options for Security Cameras and TVs
The first step is understanding the types of cabling and connections needed between your cameras and television.
Analog vs IP Cameras
- Analog security cameras – These legacy cameras transmit a continuous analog video signal through coaxial cabling. They connect directly to TVs using RCA, BNC, or HDMI converters.
- IP cameras – Modern IP cameras encode video digitally and connect over Ethernet and WiFi networks. Viewing their feed on a TV requires ethernet-to-HDMI converters or WiFi transmission.
So analog cameras normally connect directly through coaxial cable, while IP cameras transmit wirelessly or through your home network.
Cabling from Camera to TV
There are a few options for running video cables between security cameras and a television:
- Coaxial cable – The standard for analog CCTV systems using BNC connectors. Offers reliable video transmission over long distances.
- HDMI – Supports digital video and audio for modern TVs. However, limited to under 50 feet without signal repeaters.
- AV/RCA – Analog cabling that combines video and audio channels. Top choice for connecting analog cameras to TVs across average distances.
- Ethernet – For IP cameras to connect over a home network and directly transmit to smart TVs.
- WiFi – Allow IP cameras to transmit wirelessly to the TV location if an ethernet connection isn’t possible.
Television Video Inputs
Finally, keep in mind the types of available video inputs on your television when planning to connect security cameras:
- HDMI – Highest quality digital video input. Supports both HD IP cameras and HDMI-converted analog cameras.
- AV/Composite – Analog input using RCA connectors. Works with all analog security cameras.
- Coaxial – Less common BNC input mainly for commercial CCTV applications.
- Ethernet – For smart TVs to receive direct networked video streams from IP cameras.
- USB – An option for recording and viewing camera streams using USB capture devices on some smart TVs.
Now that we’ve covered the equipment basics, let’s go through the steps to hook up both analog and IP security cameras.
Step-by-Step Guide On How To Connect Security Camera To Tv Without DVR
If you have traditional analog surveillance cameras, follow this process for connecting them to display the video feed on your television:
1. Run AV or coaxial cabling from cameras to TV
First, plan out where your analog security cameras are positioned and what kind of cabling you’ll use to connect them to the television monitor.
For residential settings, I recommend high-quality RG59 or RG6 coaxial cable up to about 100 feet, or standard RCA AV cables within 50 feet. Terminate the cables with BNC or RCA connectors to plug into the cameras and TV.
Plan out your cable runs so they are hidden or neatly secured along baseboards between the cameras and television area.
2. Connect cabling to camera and TV ports
Install the terminated cabling by plugging the BNC or RCA connectors into the “Video Out” port on each camera.
Then connect the other end to the “Video In” ports on the rear of the television. Make sure the video channels match between the camera and TV ends.
For RCA AV cables, connect the yellow plug to the video input/output ports labeled “Video” and the red and white plugs to the corresponding “Audio In” ports for sound monitoring.
Leave the audio connections off coaxial runs since they only transmit video.
3. Change TV input mode to analog video source
With the coaxial or AV cables physically connected, the last step is changing the video input channel on your TV.
Use the remote or TV menu to switch the active input from the default (usually HDMI 1) to the input you connected the camera cables to. This is normally labeled “AV”, “Composite”, “Component”, or a numbered input like “Input 3”.
Select the matching input the security cameras are now wired to.
4. Adjust camera and TV settings
Once you see video on the TV, you may need to adjust settings on both the security cameras and television for the ideal image quality:
- Camera – Adjust the camera angle, video output resolution, brightness, and contrast settings.
- TV – Enable full “Stretch” or “Wide” mode so the aspect ratio fits the screen. Also try tweaking sharpness, brightness, and contrast.
Now you have your analog security cameras connected directly to your TV for viewing! Continue reading for some video feed optimization tips.
Connecting Digital IP Security Cameras to Display on TV
If you have a modern IP-based security camera system, there are just a few extra steps involved to view the feeds on your television:
1. Connect IP cameras to your home network
The first step is getting the IP cameras online and accessible over WiFi or through ethernet cabling connected to your home router.
Refer to the manufacturer instructions to get cameras connected to power and your home network. Make note of each camera’s IP address used to access them.
2. Transmit feed to TV via HDMI or WiFi
To get the camera video streams to the TV, you have two main options:
- Use an HDMI cable connected from the camera to the TV
- View over WiFi on a smart TV with the camera app
For HDMI, connect an adapter cable from the IP camera’s ethernet port to HDMI to plug into the TV. This maintains full digital video and audio quality.
Alternatively, view wirelessly on a smart TV using the security camera system’s smartphone app. You can cast or mirror the app to the TV via WiFi and tune into each camera stream.
3. View camera feeds through smartphone app
Whether connected via HDMI or WiFi, you’ll need the camera system’s smartphone app to remotely view and control the various IP camera feeds:
- Download the app and login using credentials for your camera system.
- Select the desired camera view to display its live stream.
- Use the on-screen PTZ controls to pan, tilt or zoom.
- Tap the menu to adjust image settings like brightness and resolution.
Now enjoy crystal clear IP camera streams directly on your big screen TV!
For the best performance, I recommend using HDMI cabling rather than relying on WiFi transmission.
Connecting Cameras Directly vs Using a DVR
While the steps above show how to display security cameras right on a TV, you may be wondering about using a digital video recorder (DVR) instead.
Here are some pros and cons of using a direct camera-to-TV setup versus connecting through a DVR:
Direct Connection
- Simple plug-and-play wiring
- No DVR subscription fees
- Real-time monitoring
Using DVR
- Records video when not home
- Central storage for footage
- View multiple cameras
For live monitoring only, the direct connection method works well. But adding a DVR lets you record footage and offers more flexibility.
One option is connecting both DVR and TV to the full camera system – display live feeds on the TV while recording to the DVR simultaneously!
Tips for Stable and Quality Video Feeds
When connecting analog or IP cameras for live viewing, picture quality depends on the camera settings, cabling, and display settings.
Here are some tips for optimizing the video feed:
Use High-Quality Cabling
Choose cabling designed for video like RG59 coax or HDMI cables. This prevents interference and signal degradation compared to regular CAT5/6 ethernet cord.
Match Output Resolution
Set cameras to output at the TV’s maximum display resolution – normally 1080p. Prevent scaling issues by matching output and input resolutions.
Check Physical Connections
Inspect all cabling to ensure tight connector fittings. Loose RCA or coaxial connections can interrupt or distort the video signal.
Adjust Camera Placement
Point cameras to best cover the intended view and angle them slightly downwards to avoid glare. Place higher on walls or ceilings pointing down.
Update Firmware and Apps
Keep firmware on analog cameras, IP cameras, apps and the TV updated. Updates reduce glitches and keep video streaming optimized.
Following these tips will help maintain smooth, crisp video feeds from your cameras to enjoy on the big screen!
Remote Viewing and Recording Options
A major benefit of connecting security cameras directly to a TV is being able to live view the camera feeds. But you also have options to enable remote viewing and recording:
- Smartphone app – View feeds remotely when away from home.
- Cloud storage – Automatically record and backup footage.
- Home automation – Use voice control and automation to display cameras.
Smartphone App Access
Download the app offered by your security camera system to view live and recorded footage from anywhere. View feeds over WiFi or mobile data from your phone as needed.
Cloud Storage and Backup
Sign up for a cloud recording plan to capture and store camera footage automatically. This also adds remote viewing capabilities without needing a local DVR.
Home Automation Integration
Link security cameras into your smart home ecosystem using If This Then That (IFTTT) applets or Alexa voice routines. Then easily view cameras on your TV with voice controls!
Combining direct TV viewing with these remote access features gives you an enhanced whole-home security monitoring system.
Troubleshooting Camera to TV Connection Issues
Although connecting security cameras to a TV is straightforward, you may run into a few hiccups during setup. Here are some common problems and troubleshooting tips:
No Video Signal
- Check TV is set to proper input mode
- Re-seat cable connections at both ends
- Test cables by swapping with known good spares
Poor Quality Video
- Adjust camera zoom, resolution settings
- Try different output resolutions if image distorted
- Replace low-quality cabling with AV/HDMI cables
Wireless Interference
- Move WiFi cameras closer to router
- Change wireless channel on cameras and router
- Limit interference from other wireless devices
Carefully going through cabling, input settings, camera adjustments and wireless optimization will help isolate and fix any TV viewing issues.
Summary of Connection Steps
That wraps up this DIY guide to connecting security cameras directly to a TV! Here’s a quick summary of the key steps:
- Choose analog or IP cameras and proper cabling types
- Connect cameras using coax, AV, or HDMI cables
- Select matching input channel on television
- Adjust camera and TV settings for best picture
- Optional – Add DVR recorder and remote viewing apps
Now you can keep an eye on your home or business cameras right from the comfort of your couch!
FAQs
How Can I Watch My Security Cameras On My TV
You can view security camera footage on your TV in a few ways:
- Analog cameras – Connect directly to TV via AV/coaxial cables. Set TV to analog video input.
- IP cameras – Link to TV’s Ethernet port or use WiFi. View feed in camera app or web browser.
- Connect via DVR – Run cameras to DVR, then use HDMI from DVR to TV. Provides recording.
- HDMI splitter – For multi-cam systems, use an HDMI splitter to combine feeds to TV.
- AV-to-HDMI converter – Convert analog cameras to HDMI for TV with less cabling.
- USB capture – View camera over USB with TVs that support this. Limited compatibility.
The simplest options are using AV or coaxial cables for analog cameras, or Ethernet/WiFi for wireless IP cameras. Connecting through a DVR gives recording capabilities while also allowing TV viewing.
Can Wireless Cameras Work Without DVR
Yes, wireless security cameras can operate without needing a DVR base station:
- View on phone app – All WiFi cameras can be accessed directly from iOS/Android apps with no DVR required.
- Direct WiFi streaming – Smart TVs allow viewing wireless camera feeds directly through built-in WiFi.
- Local storage – Insert SD card in cameras to record video without a DVR.
- Cloud storage – For remote access and recording without a DVR, use cloud storage services.
- Home automation – Use smart displays and voice assistants to view WiFi cameras.
Going DVR-less means relying on apps, smart TVs, cloud services or SD local storage. But this provides a lower cost and easier wireless setup.
How To Use Wireless Camera Without Receiver
To utilize wireless security cameras without a dedicated receiver base station:
- Use camera’s WiFi – Connect cameras directly to your home WiFi network.
- View in mobile app – Install the system’s app to access cameras from your smartphone over WiFi.
- Smart TV integration – Modern TVs can view wireless camera feeds through onboard WiFi and apps.
- Local storage – Insert a microSD card in cameras to record video without needing a receiver.
- Route cables separately – Use POE injectors to power cameras while running video cables directly to a TV/NVR.
Going receiver-less depends on your home’s WiFi connectivity. But it provides simple and affordable wireless camera integration, especially for 1-2 cameras.
How Do I Hook Up A Security Camera To My TV?
Here are the main options for connecting security cameras to display on your TV:
Analog
- Use AV cables from camera video output to TV composite video input.
- Connect coaxial cable from camera to TV coax input if available.
- Use HDMI converter like AV-to-HDMI to go from camera to TV.
IP/Wireless
- Connect camera to TV’s Ethernet port and view feed in browser or app.
- View over WiFi using camera app cast/streamed to smart TV.
- Use HDMI adapter cable from camera network port to TV.
Via DVR
- Connect DVR HDMI out to TV after running cameras to DVR.
For simplest setup, go direct camera to TV with AV, coax, Ethernet, or WiFi depending on camera type. DVRs allow multi-cam viewing and recording.
Can You Use Security Cameras Without DVR?
While DVRs are common for recording footage, you can absolutely use security cameras without a DVR:
Analog Cameras
- Directly wire cameras to TV monitors for live viewing.
- Use a VCR or DVD recorder to capture footage.
- Enable motion detection to only record events.
IP Cameras
- View over WiFi on mobile apps or using router’s built-in storage.
- Record to cloud services for storage without local DVR.
- Insert SD card in cameras for distributed recording.
General Options
- Smart home storage hubs like Amazon Fire stick or NAS drive for centralized footage.
Going without a DVR saves money and simplifies setup. You trade off recording capacity for live remote viewing ability and fewer wired connections.
How Do I Get My TV To Show Security Camera Footage Wirelessly?
To view wireless security camera feeds on your TV:
Smart TV Platform
- Use built-in smart TV functions like casting or screen mirroring from your camera app.
- Check for official camera app available on your smart TV’s app store.
Wireless Transmission
- Position WiFi camera(s) within range of TV and connect TV to same network.
- Use devices like WiFi Baby Monitors to receive and retransmit camera signal to TVs.
Physical Connection
- Connect camera to TV’s Ethernet port if available.
- Add wireless bridge or access point at TV location to connect camera over Ethernet.
Compatibility will depend on smart TV functions or wireless transmission range. When possible, connect TV and camera to a shared physical network for reliability.
How Do I Connect My Camera To My TV Without HDMI?
If your TV lacks HDMI ports, there are a few ways to hook up security cameras without HDMI:
Analog Cameras
- Use composite AV or coaxial cables for analog video signal.
- Convert camera feed to RF using modulators to show on TV antenna input.
IP Cameras
- Use Ethernet port on smart TVs to view camera feed directly.
- Employ wireless transmission like WiFi baby monitors to relay signal.
Alternative Cables
- Component (red/blue/green) video cables.
- S-Video connections if available on both devices.
- RF/antenna cables along with RF modulator to encode video.
Check your TV inputs for AV, coaxial, component, S-Video, Ethernet, or antenna ports to enable non-HDMI hookup.
What Is The Difference Between DVR And NVR?
The core difference between DVRs and NVRs for security cameras is:
Recording Technology
- DVR uses analog signals – Records from analog security cameras
- NVR is IP/digital based – Records footage from IP network cameras
Video Storage
- DVR records to internal HDDs in the unit
- NVR can use distributed network storage like NAS drives
Network Connectivity
- DVRs usually have limited or no network access
- NVRs connect to local networks and cloud/remote access
Supported Cameras
- DVR works with analog CCTV cameras
- NVR used with digital IP cameras
Image Processing
- DVR has dedicated video processing hardware
- NVR leverages network camera and computer processing
In summary, DVRs are designed for analog CCTV systems while NVRs are for IP network camera setups. NVRs provide more flexibility and connectivity.
Conclusion
Connecting security cameras directly to your TV is a convenient and budget-friendly alternative to using a DVR.
With just basic AV cables or HDMI adapters, both analog and wireless IP cameras can display live feeds on your home television.
While you lose integrated recording capabilities, you can enable mobile viewing or cloud storage to supplement your DVR-free camera setup.
Remember to use high-quality cables, optimize camera placement, and adjust TV display settings.
Follow this guide to unlock simple and affordable ways to access your security system anywhere in the house!