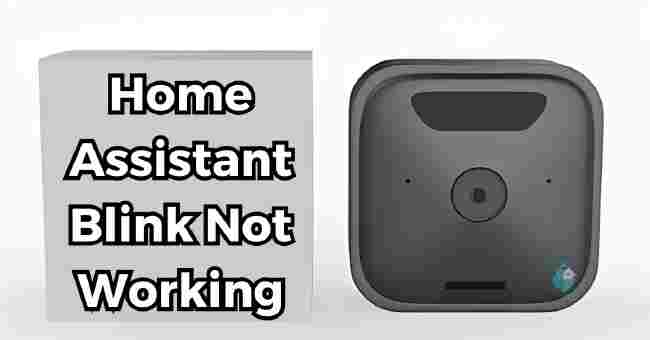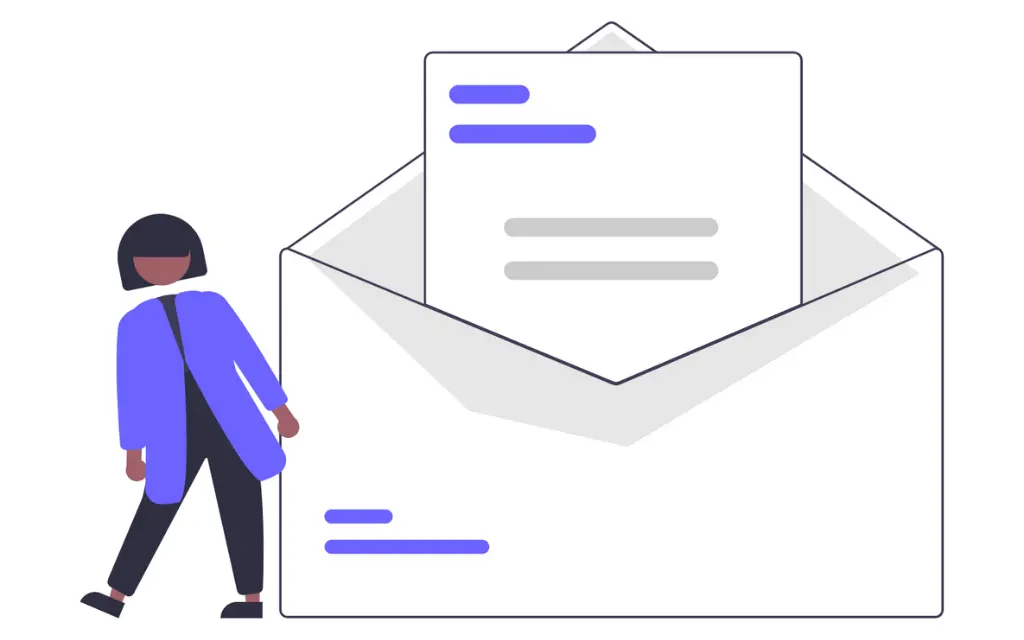Table of Contents
Are you wondering why your home assistant Blink not working? Yes, as a homeowner, I’ve been there too.
After finally going all-in on home automation only to have my beloved new Blink cameras ignore my Home Assistant setup’s pleas for access, I felt ready to toss the whole concept of a “smart” home out the window.
But before you give up in frustration, know that you can troubleshoot even the most stubborn Blink and Home Assistant miscommunications.
I eventually got mine playing nicely together, and with some persistence and the right decoding of cryptic error messages, you can too.
But don’t despair just yet. With some strategic troubleshooting, you can get to the bottom of whatever’s causing your Blink woes in Home Assistant.
Let’s break down the common culprits and solutions so you can restore order in your smart home ecosystem.
The Usual Suspects Behind Home Assistant Blink Not Working
When Blink and Home Assistant aren’t playing nice, there are a few usual suspects that tend to cause the friction.
Here are the most common culprits:
- Outdated Home Assistant Configuration
- Blink API Connection Hiccups
- Camera-Specific Quirks
- Two-Factor Authentication Issues
Outdated Home Assistant Configuration
Like an old map that no longer shows new roads, an outdated Home Assistant configuration can cause confusion.
If you’ve updated either your Home Assistant version or Blink firmware recently, your existing integration might be referencing old device IDs or using deprecated functionality that no longer gels with the updates.
It’s like you and Blink are suddenly speaking different languages.
Blink API Connection Hiccups
The API connection is the behind-the-scenes bridge that allows Blink and Home Assistant to communicate.
But sometimes signals get crossed, connections drop, servers time out, and other hiccups block this vital integration.
When the API goes down, it’s like cutting the phone line right when you were sharing important information with a friend. Frustrating.
Camera-Specific Quirks
Not all Blink camera entities are created equal. Some models like the Blink Mini seem especially persnickety when paired with Home Assistant.
The indoor cameras might connect just fine while that stubborn outdoor cam refuses to play nice no matter what you try.
It’s like having a cranky toddler who simply refuses to put on their shoes, just because. Each device has its own quirky personality.
Two-Factor Authentication Issues
While adding an extra login step is good for security, inputting that ever-changing two-factor authentication code can be finicky.
If timed out or entered incorrectly, you might suddenly find your Home Assistant integration rejected when attempting to access Blink’s servers despite valid main credentials.
It’s like an overzealous bouncer refusing you entry when your ID is perfectly valid. Annoying.
Steps to Investigate Blink Issues
Alright, now that we know the usual suspects, our detective work begins. For each potential culprit, there are steps we can take to sniff out the source of the problem:
Check Home Assistant Logs
The first stop is always the Home Assistant logs. This is like a detective’s notepad documenting all activity between Home Assistant and your devices.
If the Blink Sync Module is having issues integrating, you’ll see error messages here such as:
Unable to reach Blink servers
Invalid credentials
Camera XXX is not responding
Any warnings around connectivity, cameras going offline, or problems with your Blink account credentials will provide clues.
Inspect Blink App Health
Next, open the Blink app on your mobile device and manually test connectivity. Can you view your cameras live? Trigger motion alerts?
If the feeds and alerts work fine in the native Blink app, that points to your Home Assistant configuration as the likely culprit, rather than the cameras themselves.
Review Automation Trigger Logs
If your issues only seem to arise when trying to incorporate Blink cameras into Home Assistant automations, check those automation triggers closely.
See if Blink activity like motion is reliably triggering event logging. Any gaps might indicate quirks where certain notifications aren’t getting relayed properly to Home Assistant.
Reconnect Integration
A common quick fix is refreshing the Blink integration inside your Home Assistant configuration. Simply remove the existing integration and re-add it.
You’ll go through the connection flow including any two-factor authentication steps.
This essentially rebuilds that finicky API connection from scratch, establishing fresh credentials and links. Like a force reset to get things talking again.
Tailoring Solutions
Once you’ve diagnosed the likely culprit, it’s time to apply the right remedy. Let’s explore targeted solutions for each potential offender:
Outdated Configuration
If outdated settingsprompted the issue, you’ll want to re-align configurations with current reality.
- Ensure Home Assistant and Blink firmware are on compatible versions
- In the integration settings, update any now-invalid device IDs, API keys or automation aliases that reference old cameras or names
- Fully remove then re-add the integration if needed to start fresh
Basically, you’re making sure Blink and Home Assistant share the same “dictionary” again.
API Connection Problems
For API hiccups blocking connectivity:
- Verify account credentials and two-factor authentication codes entered into Home Assistant
- In the Blink mobile app, log out then back into your account to refresh data flows
- Utilize the “reconnect” function as noted above
- Toggle options like “Enable Motion Sensor” in integration settings
You’re essentially clearing any debris that might be clogging up that critical API information highway.
Camera Quirks
If certain Blink models refuse to play nice, camera-specific solutions include:
- Check community forums for known technical quirks with that Blink model
- Isolate and test problem camera entities to narrow down the issue
- Add that camera through the native Blink app instead for basic integration
- For the Blink Mini, create a separate Home Assistant automation just for arming/disarming functions
Here you’re working around the individual personalities of each camera for maximum compatibility.
Preventative Maintenance Is Key
They say an ounce of prevention is worth a pound of cure. That’s doubly true when wrangling the complex interplay between platforms like Blink and Home Assistant.
Here are some tips to avoid issues cropping up in the future:
- Keep Home Assistant updated to latest stable release
- Install Blink firmware updates whenever notified
- Enable automatic restart for Home Assistant instance
- Monitor system health via supervisor panel for early warning signs
- Maintain backups like phone app access or third-party integrations
Set up safeguards so you can catch glitches early and mitigate risks if the integration falters. Stay vigilant!
Advanced Troubleshooting Tactics
For those with advanced technical skills, you can take troubleshooting even further with developer-style debugging:
- Inspect raw API calls for mismatches
- Add verbose logging modes to study data flows surrounding the issue
- Capture snapshot data to recreate behavior
- Roll back instance or firmware updates chronologically
- Consult GitHub issues and community forums for edge cases
- Open a ticket with technical support as needed
You’re tapping into a lot more detailed telemetry to truly trace when, where and how things veer off course between systems. But this does require comfort diving into configurations.
Hopefully these steps provide a blueprint to smooth things out the next time Blink and Home Assistant misbehave.
Stay calm and troubleshoot on. We’ll get them reconnected.
| Troubleshooting Focus | Potential Culprits | Solutions |
|---|---|---|
| Initial clues | Outdated configurationsAPI connectionCamera quirksAuthentication issues | Review logsRefresh integrationIsolate variables Reset connections |
| Prevention | Firmware neglectInsufficient monitoring and backups | Regular maintenenceProactive alerts Redundant access |
| Advanced tactics | Low-level system interactionsEdge case conflicts | API inspectionSnapshot debugging Developer tools |
- Blink cameras provide monitoring and awareness
- Home Assistant enables powerful automation
- When paired, misconfigurations can cause conflicts
- Systematically diagnose root causes like versions or camera specifics
- Apply tailored solutions and preventative measures
- Advanced options exist for technically adept users
- With some diligence, harmony can be restored.
FAQs
How Do I Connect Blink To Home Assistant?
Integrating your Blink system with Home Assistant provides more control, automation capabilities, and centralized dashboard access.
Here is an overview of the setup process:
First, ensure you have the official Blink integration add-on installed in your Home Assistant instance. This contains the necessary components to interface with Blink’s cloud servers.
Next, in your Home Assistant configuration, activate the Blink integration under “Integrations” > “+ Add Integration”. Enter your Blink login credentials and solve the 2FA challenge as prompted.
The integration will now sync your Blink data into Home Assistant. All your cameras, sensors and modules should appear as new entities ready for rules and automation!
You can further customize options like refresh rates, motion enablement, quality settings and more under Configuration > Integrations > Blink once connected.
How Do I Fix Blink Sync Module Offline?
A sync module offline error in Home Assistant usually indicates connectivity issues preventing data from your Blink module reaching the cloud and Home Assistant. Try these troubleshooting steps:
First reboot your Blink module by long-pressing the setup button until its light blinks. This clears any temporary glitches.
Check WiFi strength at the module’s placement using the Blink App and move the module closer to your router if signal is poor. The module needs reliable WiFi.
Inspect account settings and measure connectivity directly in the Blink App. If issues persist only in Home Assistant, try reconnecting the integration.
If the module connects fine elsewhere, disable then re-enable the Blink integration under Configuration > Integrations > Blink Resolve in Home Assistant to revive the data sync.
How Do You Get Blink To Detect Motion?
To enable motion detection with your Blink cameras in Home Assistant:
First, under Configuration > Integrations > Blink, locate the “Enable Motion Sensor” option and ensure it is checked for each camera you want to detect motion. This toggles the camera-specific motion entities.
You can also adjust motion sensitivity levels on a per-camera basis here. Higher sensitivities mean more detections.
Finally, create automations based on the “binary_sensor” motion entities now available for those cameras. For example:
- alias: Blink Motion Notification
trigger:
platform: state
entity_id: binary_sensor.blink_front_door_motion_detected
to: "on"
action:
- service: notify.notify
message: "Motion detected on front door camera!"
Now motion events will trigger notifications.
Why Is My Blink App Not Showing Live View?
If your Blink mobile app fails to display a live feed from your cameras, a few things to check:
- Force quit and reopen the Blink app entirely. This will refresh connections.
- Boot the problem camera(s) by removing/reinserting battery or power. Rebooting the camera can clear any glitches.
- Verify connectivity strength in the Blink App Settings menu for each camera offline. Move the camera or Blink module closer to your WiFi router if signal is poor.
- Inspect your router security and DNS settings. Incompatibilities with blink can sometimes interrupt live views and cause feeds to fail.
If issues persist across multiple cameras, power cycle your Blink sync module to revive severed connections preventing live views.
How To Configure Blink Camera To Take A Snapshot On Motion Detection In Home Assistant?
To configure a Blink camera to take a snapshot on motion detection in Home Assistant, you can use the `camera.snapshot` service in automation.
Replace `binary_sensor.blink_camera_motion` with the entity ID of your Blink camera’s motion sensor, and “camera.your_blink_camera” with the entity ID of your Blink camera. Also, adjust the “filename” to specify the path and name for the snapshot.
Here’s an example of how to do this:
– alias: “Blink Motion Snapshot” trigger: platform: state entity_id: binary_sensor.blink_camera_motion # Replace with your Blink camera motion sensor entity to: ‘on’ action: service: camera.snapshot data: entity_id: camera.your_blink_camera # Replace with your Blink camera entity filename: “/config/www/blink_motion_{{ now().strftime(‘%Y%m%d_%H%M%S’) }}.jpg” # Replace with your desired file path and name
If you encounter any issues with the Blink integration in Home Assistant, you can refer to the Home Assistant community forums for assistance and possible workarounds.
Why Does My Blink Keep Stopping?
Repeated disconnects or feed failures likely stem from connectivity problems disrupting Blink’s view of your cameras. Try these remedies:
Start by completely rebooting all components – cameras, sync module and your WiFi router itself. This cleans out lingering glitches or updates stuck in buffers.
Examine router security protocols and DNS servers used. Incompatibilities are common culprits. Experiment with router and DNS changes.
Use the Blink App to analyze WiFi strength for each camera and shift placements closer to the sync module or router to bolster signal.
Also move other wireless devices like baby monitors away from the cameras and router channels to reduce interference. Too much crosstalk hampers Blink connectivity.
If issues occur across your network with multiple smart devices, upgrade your router firmware then reset network settings. This revives aging routers.
How Do I Reset My Blink Settings?
To completely reset your Blink system and cameras to their original out-of-box state for troubleshooting purposes:
Start by power cycling your Blink sync module: Press and hold the circular button until it blinks white rapidly. Keep holding for 10 more seconds until it turns solid orange.
Now head into the Blink app Settings menu then choose “Advanced Settings” and select System Reset. This will erase all customizations.
You can then walk through the initial setup again, reconnecting to WiFi and reconfiguring each component from scratch. Consider changing WiFi channels in case other networks conflicted previously.
Cameras might maintain some settings through the reset process so remove batteries then insert again once networked.
Note this will break integrations like Home Assistant relying on your old Blink topology until re-registered. So only perform for serious issues.
Does Blink Have An API?
Yes, Blink provides a REST API to allow external services and systems like Home Assistant to directly interface with your Blink components for more expansive integrations and automation capabilities.
Key capabilities of the Blink API include:
- Live views pulling camera video and images
- Arm/disarm controls and status checks
- Motion sensing activations and alerts
- Temperature readings from camera sensors
- System component statuses and notifications
The API uses OAuth 2.0 authentication requiring your Blink username and password plus a Client ID and secret token available for approved partners.
Documentation for integrating solutions directly via the REST API is available on Blink’s site. The API enables rich custom solutions when going beyond Blink’s out-of-box capabilities.
Conclusion
Now that you have learned how to getting Blink and Home Assistant to Play Nice.
Always remember that your shiny new Blink cameras may refuse to integrate smoothly into your Home Assistant smart home hub, it’s incredibly frustrating.
But don’t give up hope. As we covered, issues like outdated configurations, API hiccups, camera quirks and two-factor blocks are usually the culprits behind integration failures.
By methodically troubleshooting the problem API by API, log by log, you can get to the bottom of whatever mismatch is occurring between the two platforms and get them cooperating happily once again.
With some diligent decrypting of error messages and targeted tweaks, you’ll be on your way to unified smart home bliss again soon. So hang in there and keep trying.